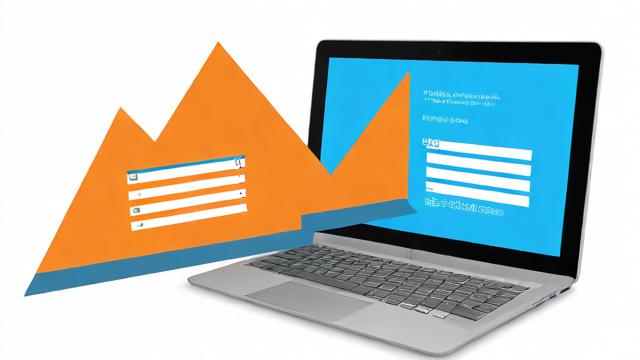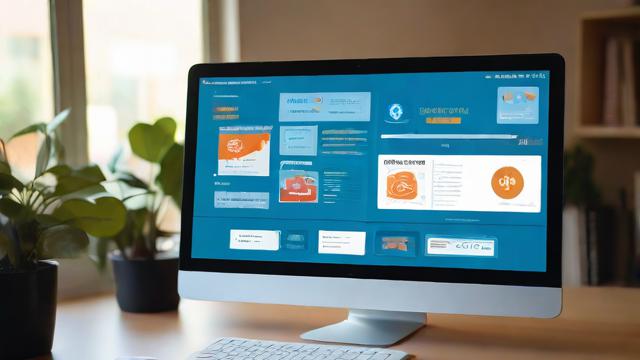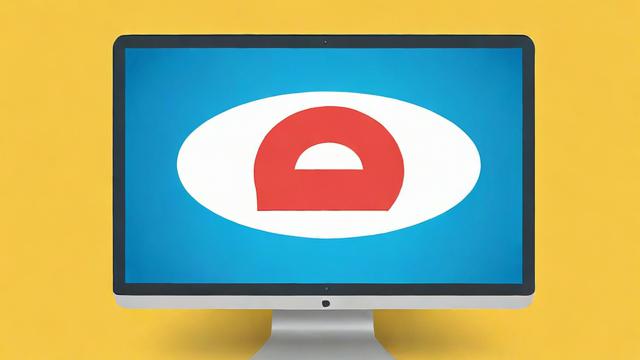PS4手柄如何连接电脑?简单步骤教程
PlayStation 4(PS4)手柄(DualShock 4)不仅可以在主机上使用,还能轻松连接电脑,无论是玩Steam游戏、模拟器,还是其他PC游戏,都能提供出色的操控体验,本文将详细介绍PS4手柄连接电脑的几种方法,包括有线连接、蓝牙无线连接,以及常见问题的解决方案。
有线连接(USB数据线)

有线连接是最简单、最稳定的方式,适合不想折腾蓝牙设置的用户。
步骤1:准备工具
- PS4手柄(DualShock 4)
- 原装或质量可靠的Micro USB数据线(部分第三方线可能仅支持充电,无法传输数据)
步骤2:连接手柄与电脑
- 将Micro USB数据线一端插入手柄,另一端插入电脑的USB接口。
- 等待几秒,Windows会自动安装基础驱动(部分系统可能需要手动安装,见后文)。
步骤3:验证连接
- 打开电脑的“控制面板” > “设备和打印机”,查看是否识别为“Wireless Controller”。
- 进入Steam或其他游戏平台,测试手柄按键是否正常响应。
优点:即插即用,延迟低,适合竞技类游戏。
缺点:受线材限制,移动性较差。
蓝牙无线连接
如果不想被线缆束缚,蓝牙连接是更好的选择,但需要电脑支持蓝牙功能(若无内置蓝牙,可购买USB蓝牙适配器)。
步骤1:进入配对模式
- 按住PS4手柄的 “Share” 键(左侧小圆键)不放。
- 同时按住 “PS” 键(中间圆形Home键),直到手柄灯条快速闪烁(进入配对模式)。
步骤2:电脑端蓝牙配对
- 打开电脑的 “设置” > “设备” > “蓝牙和其他设备”。
- 点击 “添加蓝牙或其他设备”,选择 “蓝牙”。
- 在列表中找到 “Wireless Controller”,点击连接。
步骤3:测试使用
- 配对成功后,手柄灯条会常亮(默认蓝色)。
- 打开游戏测试摇杆、按键是否正常。
注意:部分旧版Windows可能需要额外驱动支持(如DS4Windows工具)。
优点:无线自由,适合客厅或远距离操作。
缺点:可能存在轻微延迟,电池续航有限。
使用第三方工具(DS4Windows)
如果游戏不原生支持PS4手柄,或想自定义按键、调整震动反馈,可以使用 DS4Windows 工具,它能将手柄模拟为Xbox 360控制器,兼容性更强。
步骤1:下载并安装DS4Windows
- 访问官方GitHub页面(搜索DS4Windows),下载最新版本。
- 解压后运行 “DS4Windows.exe”,按提示安装驱动。
步骤2:配置手柄
- 连接手柄(有线或蓝牙均可)。
- 打开DS4Windows,软件会自动识别手柄,并显示电量、按键映射等信息。
- 进入 “Profiles” 可自定义按键、摇杆灵敏度、触摸板功能等。
步骤3:游戏测试
- 启动游戏,手柄会被识别为Xbox 360控制器,兼容性大幅提升。
适用场景:
- 游戏不支持PS4手柄原生输入。
- 需要高级功能(如宏设置、陀螺仪映射)。
常见问题与解决方案
手柄连接后无反应
- 检查数据线:换一根支持数据传输的线。
- 更新驱动:右键“此电脑” > “管理” > “设备管理器”,找到“无线控制器”,右键更新驱动。
蓝牙连接不稳定
- 确保手柄电量充足(低电量可能导致断连)。
- 避免周围2.4GHz设备干扰(如Wi-Fi路由器、无线鼠标)。
Steam识别异常
- 打开Steam > “设置” > “控制器” > “常规控制器设置”,勾选“PlayStation配置支持”。
手柄灯条无法关闭
- 使用DS4Windows可设置自动熄灯,或手动按住PS键10秒强制关机。
PS4手柄在电脑上的体验不输Xbox手柄,尤其适合习惯对称摇杆布局的玩家,有线连接稳定,蓝牙无线更自由,而DS4Windows则能解决兼容性问题,根据需求选择最适合的方式,享受更流畅的游戏体验。
文章版权及转载声明
作者:豆面本文地址:https://www.jerry.net.cn/jdzx/43086.html发布于 2025-04-04 02:23:04
文章转载或复制请以超链接形式并注明出处杰瑞科技发展有限公司