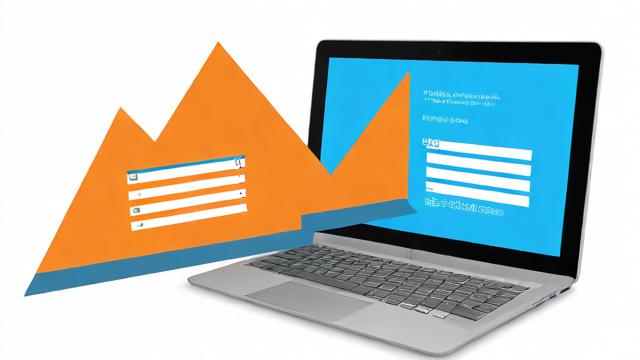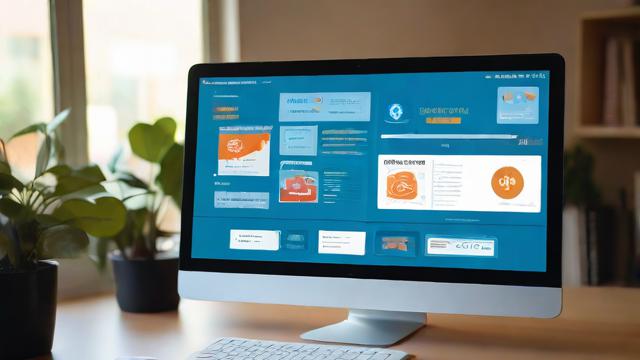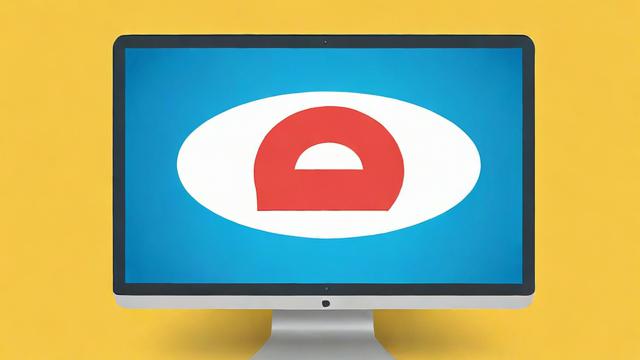如何将台式电脑连接WiFi?完整步骤指南
在当今无线网络普及的时代,台式电脑连接WiFi已成为许多用户的基本需求,虽然台式机通常没有内置无线网卡,但通过简单的设置,依然可以轻松实现无线联网,本文将详细介绍台式电脑连接WiFi的方法,并提供常见问题的解决方案,帮助你快速完成网络配置。
台式电脑连接WiFi的必备条件

在开始连接WiFi之前,确保你的台式电脑满足以下条件:
-
无线网卡:大多数台式机没有内置WiFi模块,因此需要额外安装无线网卡,常见的无线网卡类型包括:
- USB无线网卡:即插即用,适合新手用户。
- PCIe无线网卡:安装在主板插槽上,信号更稳定,适合长期使用。
- 主板集成WiFi:部分高端主板自带无线功能,无需额外安装。
-
可用的WiFi网络:确保路由器已开启无线功能,并且信号覆盖到电脑所在位置。
-
正确的驱动程序:无线网卡需要安装对应的驱动程序才能正常工作。
台式电脑连接WiFi的步骤
方法1:使用USB无线网卡
-
插入USB无线网卡
将USB无线网卡插入电脑的USB接口,系统通常会自动识别并安装驱动,如果未自动安装,需手动安装附赠的驱动光盘或从官网下载驱动。 -
打开网络设置
- Windows系统:点击右下角的网络图标,选择可用的WiFi网络,输入密码后点击“连接”。
- macOS系统:点击右上角的WiFi图标,选择网络并输入密码。
-
测试网络连接
打开浏览器访问网页,确认网络是否正常。
方法2:安装PCIe无线网卡
-
关闭电脑并安装网卡
- 断开电源,打开机箱侧板。
- 找到PCIe插槽(通常为短插槽),将无线网卡插入并固定螺丝。
- 连接天线(如有)。
-

安装驱动程序
- 开机后,系统可能自动识别硬件,否则需手动安装驱动。
- 可通过设备管理器检查是否安装成功。
-
连接WiFi
按照方法1的步骤搜索并连接无线网络。
方法3:使用主板自带WiFi
如果你的主板支持WiFi功能,通常只需:
- 安装主板驱动(部分主板需单独安装无线驱动)。
- 连接天线(部分主板需外接天线增强信号)。
- 在系统设置中搜索WiFi并连接。
常见问题及解决方法
找不到WiFi网络
- 检查无线网卡是否启用:在设备管理器中确认无线网卡未被禁用。
- 检查路由器信号:确保路由器未隐藏SSID,或尝试靠近路由器测试。
- 更新驱动程序:旧版驱动可能导致兼容性问题。
连接后无法上网
- 检查IP设置:确保电脑获取到正确的IP地址(可尝试重启路由器)。
- 排查防火墙限制:临时关闭防火墙测试是否影响连接。
- 重置网络配置:在命令提示符输入
netsh winsock reset并重启电脑。
信号弱或频繁断连
- 调整天线位置:PCIe网卡的天线方向影响信号强度。
- 更换信道:路由器信道拥挤可能导致干扰,可在路由器后台更改信道。
- 使用信号增强器:如WiFi扩展器或Mesh网络改善覆盖范围。
优化WiFi连接的小技巧
-
选择合适的频段:
- 4GHz频段覆盖广但速度较慢,适合远距离连接。
- 5GHz频段速度快但穿透力弱,适合近距离高速需求。
-
定期更新驱动和固件:
无线网卡驱动和路由器固件更新可提升稳定性和安全性。
-
减少干扰源:
微波炉、蓝牙设备等可能干扰2.4GHz信号,尽量远离。
-

使用高质量网卡:
低价USB网卡可能信号较差,选择知名品牌更可靠。
台式电脑连接WiFi并不复杂,只要选择合适的硬件并正确配置,就能享受稳定的无线网络,如果你的电脑主要用于游戏或高清视频,建议使用PCIe网卡或高端USB网卡以获得最佳体验,遇到问题时,按照上述方法逐步排查,通常都能解决。
作者:豆面本文地址:https://www.jerry.net.cn/jdzx/43077.html发布于 2025-04-04 02:01:59
文章转载或复制请以超链接形式并注明出处杰瑞科技发展有限公司