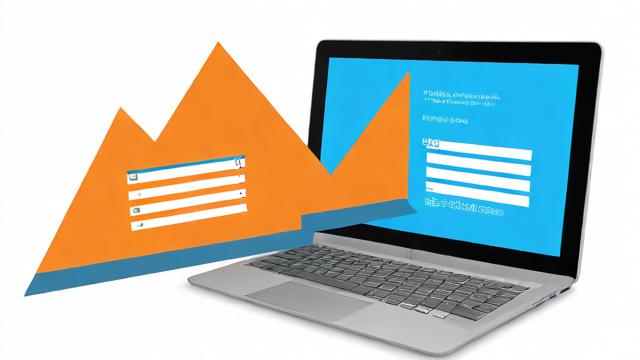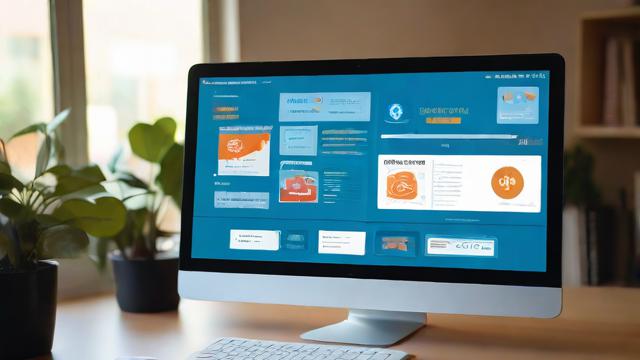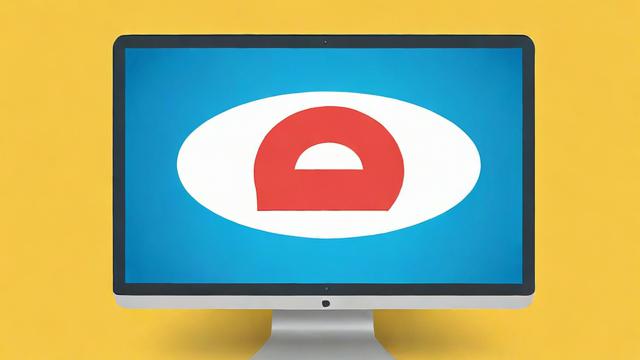如何更改电脑用户名?简单步骤指南
在Windows操作系统中,电脑用户名是登录账户时显示的名称,也是个人文件的存储路径,有时出于隐私保护、个性化需求或系统管理等原因,可能需要修改用户名,本文将详细介绍Windows 10和Windows 11系统中更改电脑用户名的具体步骤,并提供注意事项,确保操作顺利。
修改本地账户用户名
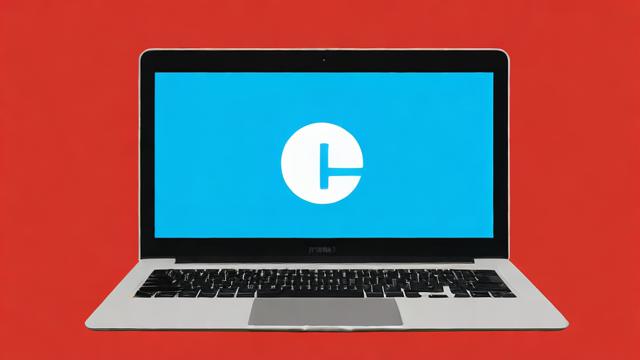
本地账户是指未绑定微软账户的独立账户,修改方法如下:
方法1:通过控制面板修改
-
打开控制面板
- 按下
Win + R组合键,输入control并回车。 - 在控制面板中,选择 “用户账户” → “更改账户类型”。
- 按下
-
选择目标账户
点击需要修改的用户名,进入账户管理界面。
-
修改账户名称
- 选择 “更改账户名称”,输入新用户名,点击 “更改名称” 完成修改。
方法2:通过计算机管理修改
-
打开计算机管理
- 右键点击 “此电脑”,选择 “管理”。
- 或按下
Win + R,输入compmgmt.msc回车。
-
进入本地用户和组
- 在左侧导航栏选择 “系统工具” → “本地用户和组” → “用户”。
-
修改用户名
- 右键点击目标账户,选择 “重命名”,输入新名称后回车确认。
修改微软账户用户名

如果电脑登录的是微软账户(Microsoft Account),修改方式略有不同:
-
登录微软账户官网
访问微软账户管理页面(需浏览器登录)。
-
修改账户信息
- 点击 “你的信息” → “编辑名称”,输入新用户名并保存。
-
同步到本地电脑
修改后,重新登录电脑账户或重启系统,使更改生效。
修改用户文件夹名称(可选)
默认情况下,用户文件夹名称与账户名一致,若需修改文件夹名,需额外操作:
-
创建新管理员账户

在设置中新建一个管理员账户,并登录该账户。
-
修改原账户文件夹名
- 进入
C:\Users,重命名旧文件夹为新用户名。
- 进入
-
更新注册表(谨慎操作)
- 按下
Win + R,输入regedit打开注册表编辑器。 - 导航至:
HKEY_LOCAL_MACHINE\SOFTWARE\Microsoft\Windows NT\CurrentVersion\ProfileList - 找到对应账户的
ProfileImagePath,修改路径为新文件夹名。
- 按下
-
删除临时账户(可选)
若不再需要临时管理员账户,可在设置中删除。
注意事项
-
备份重要数据
修改用户名可能影响部分软件路径,建议提前备份文件。
-
避免特殊字符
- 新用户名不要包含空格或符号(如
@、#、&),以免系统识别错误。
- 新用户名不要包含空格或符号(如
-
管理员权限
需使用管理员账户操作,否则无法修改其他账户名称。
-
部分软件兼容性
某些程序可能依赖原用户名路径,修改后需重新配置。
修改电脑用户名并不复杂,但需谨慎操作,尤其是涉及系统文件夹和注册表时,按照上述步骤执行,可确保顺利完成更改,如果在操作过程中遇到问题,可查阅微软官方文档或寻求技术支持。
作者:豆面本文地址:https://www.jerry.net.cn/jdzx/43057.html发布于 2025-04-04 01:10:48
文章转载或复制请以超链接形式并注明出处杰瑞科技发展有限公司