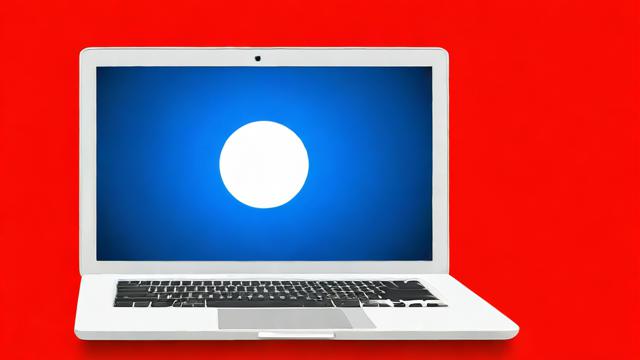如何用U盘启动电脑?完整图文教程
在电脑系统崩溃或需要重装时,U盘启动是一种高效且实用的方法,无论是安装新系统、修复故障还是进行数据恢复,掌握U盘启动技巧都能让你事半功倍,下面将详细介绍如何制作启动U盘并使用它来引导电脑。
准备工作

在开始之前,你需要准备以下工具:
- 一个容量至少8GB的U盘:确保U盘没有重要数据,制作启动盘会格式化U盘。
- 系统镜像文件(ISO格式):可以从微软官网或其他可信来源下载。
- 启动盘制作工具:推荐使用Rufus、Ventoy或UltraISO等工具。
制作启动U盘
方法1:使用Rufus(适合Windows系统)
- 下载并运行Rufus(官网或可信软件平台获取)。
- 插入U盘,软件会自动识别。
- 在“引导类型”中选择下载好的ISO镜像文件。
- 分区类型选择“MBR”(旧电脑)或“GPT”(新电脑,支持UEFI)。
- 点击“开始”,等待制作完成。
方法2:使用Ventoy(支持多系统启动)
- 下载Ventoy并解压。
- 运行Ventoy2Disk.exe,选择U盘后点击“安装”。
- 安装完成后,直接将ISO文件复制到U盘即可。
设置BIOS/UEFI启动顺序
- 重启电脑,在开机时按下特定键(通常是F2、F12、Del或Esc,不同品牌电脑可能不同)进入BIOS/UEFI界面。
- 找到“Boot”或“启动选项”菜单。
- 将U盘设为第一启动项(如果是UEFI模式,选择带“UEFI”前缀的U盘选项)。
- 保存设置并退出,电脑会自动重启并从U盘启动。
进入安装或修复界面
成功从U盘启动后,你会看到系统安装或修复界面:
- 安装新系统:按照提示选择语言、分区并完成安装。
- 修复系统:使用“修复计算机”选项进行故障排查。
- 运行PE系统:如果使用WinPE工具,可以直接进入临时系统进行数据备份或修复。
常见问题及解决方法
-
U盘无法识别:
- 检查U盘是否插稳,尝试更换USB接口。
- 在BIOS中禁用“Secure Boot”或启用“Legacy Support”。
-
启动失败:
- 确保U盘制作正确,重新制作启动盘。
- 检查ISO文件是否完整,重新下载镜像。
-
蓝屏或卡顿:
可能是硬件兼容性问题,尝试更换启动模式(UEFI/Legacy)。
注意事项
- 数据安全:制作启动盘会清空U盘数据,提前备份重要文件。
- 选择可信工具:避免使用来历不明的软件,防止恶意程序感染。
- 系统兼容性:不同电脑对启动模式支持不同,灵活调整BIOS设置。
掌握U盘启动方法不仅能应对系统故障,还能提升电脑维护效率,遇到问题时耐心排查,按照步骤操作,大多数情况都能顺利解决。
文章版权及转载声明
作者:豆面本文地址:https://www.jerry.net.cn/jdzx/43021.html发布于 2025-04-03 06:03:53
文章转载或复制请以超链接形式并注明出处杰瑞科技发展有限公司