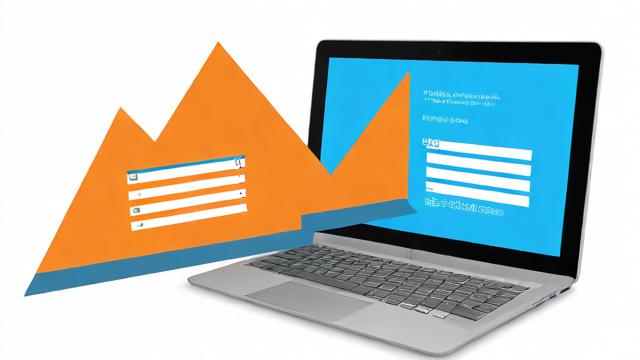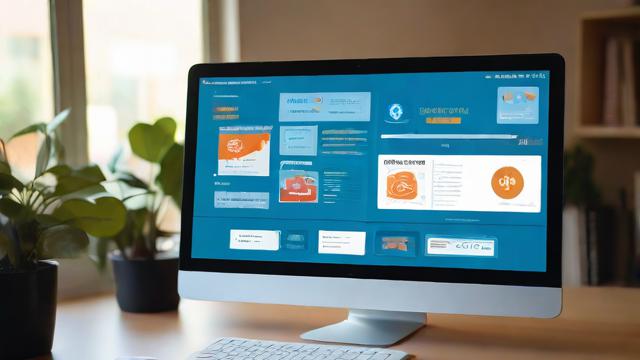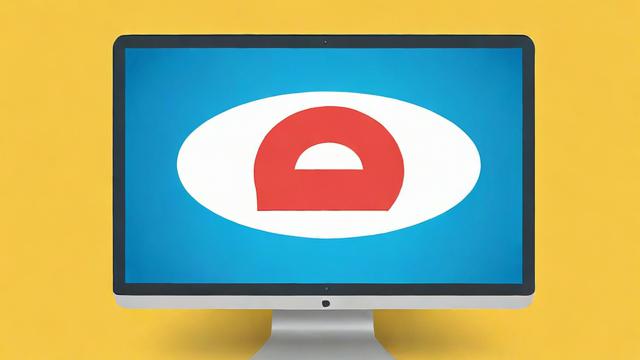Mac电脑截屏快捷键有哪些?高效操作指南
在Mac电脑上,截屏功能是日常工作和学习中不可或缺的工具,无论是记录屏幕内容、分享重要信息,还是保存灵感瞬间,掌握Mac的截屏快捷键都能大幅提升效率,本文将详细介绍Mac电脑的截屏快捷键组合,帮助用户快速上手并灵活运用。
基础截屏快捷键
-

全屏截图
- 快捷键:
Command (⌘) + Shift + 3 - 按下这组快捷键后,Mac会立即截取整个屏幕的内容,并自动保存为PNG格式的图片文件,默认保存位置为桌面,文件名以“屏幕快照”开头,并标注日期和时间。
- 快捷键:
-
区域截图
- 快捷键:
Command (⌘) + Shift + 4 - 按下快捷键后,光标会变成十字线,拖动鼠标选择需要截取的区域,松开鼠标即可完成截图,若需调整选区,按住
Space键可移动选区,按Esc键取消操作。
- 快捷键:
-
窗口截图
- 快捷键:
Command (⌘) + Shift + 4 + Space - 按下前三个键后,光标变为相机图标,将光标移动到目标窗口上,窗口会高亮显示,点击即可截取该窗口的完整内容,包括阴影效果。
- 快捷键:
进阶截屏技巧
-
截屏后直接编辑
在macOS Mojave及更高版本中,截屏后右下角会弹出缩略图,点击缩略图可快速进入编辑模式,添加标注、裁剪或调整图片。
-
截屏保存到剪贴板
- 在上述快捷键组合中加入
Control键(例如Command + Shift + Control + 3),截屏内容不会保存为文件,而是直接存入剪贴板,方便粘贴到其他应用(如邮件、文档)。
- 在上述快捷键组合中加入
-
延时截屏
- 打开“截屏工具”(通过
Command + Shift + 5),选择“选项”菜单中的“定时器”(如5秒或10秒),适合需要准备画面的场景。
- 打开“截屏工具”(通过
触控栏截屏(适用于带Touch Bar的MacBook)
- 截取Touch Bar内容
- 快捷键:
Command (⌘) + Shift + 6 - 该快捷键会单独截取触控栏的显示内容,保存为图片文件。
- 快捷键:
截屏文件管理
-
修改默认保存位置
-
更改文件格式
- 通过终端命令可修改截图格式(如JPEG):
defaults write com.apple.screencapture type jpg
- 通过终端命令可修改截图格式(如JPEG):
常见问题解答
- 截图没有阴影效果?
在窗口截图时,按住Option键可去除窗口阴影。 - 快捷键失灵怎么办?
检查键盘功能键是否被占用,或尝试重启Mac。
Mac的截屏功能设计简洁却强大,熟练使用这些快捷键能显著提升操作效率,无论是基础截图还是高级编辑,Mac都能满足多样化需求,花几分钟熟悉这些组合键,你会发现工作流程变得更加流畅。
文章版权及转载声明
作者:豆面本文地址:https://www.jerry.net.cn/jdzx/42962.html发布于 2025-04-03 03:32:21
文章转载或复制请以超链接形式并注明出处杰瑞科技发展有限公司