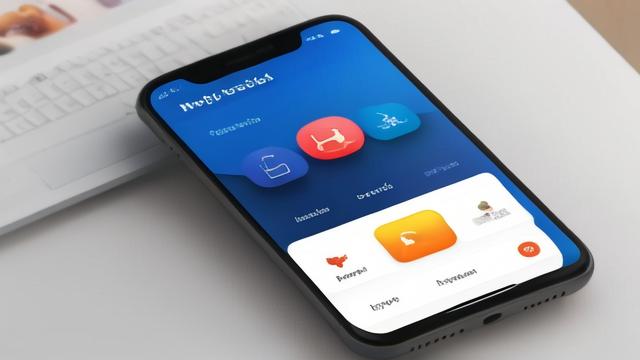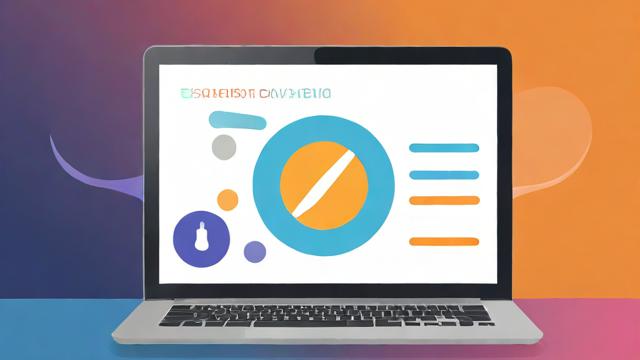如何设置电脑待机模式以节省能源并保护设备?
电脑待机功能可以在不使用设备时降低能耗,同时保持工作状态,方便快速唤醒继续操作,合理设置待机模式不仅能延长硬件寿命,还能减少电费开支,本文将详细介绍如何在不同系统中设置待机,并提供优化建议。
待机模式的作用
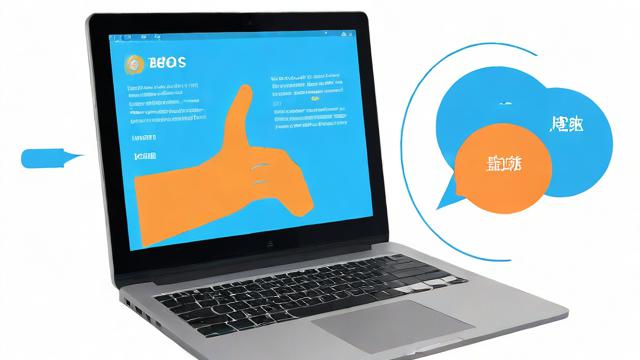
待机(睡眠)模式是一种低功耗状态,电脑会暂停大部分运行程序,仅维持内存供电,使设备能快速恢复工作,与关机不同,待机状态下未保存的数据不会丢失,适合短时间离开电脑时使用。
待机与休眠的区别
- 待机(睡眠):耗电较低,恢复速度快,适合几小时内的暂停使用。
- 休眠:完全断电,将内存数据保存到硬盘,恢复速度较慢,适合长时间不用电脑的情况。
Windows系统待机设置
通过电源选项设置
- 右键点击桌面空白处,选择 “显示设置”。
- 进入 “电源和睡眠” 选项。
- 在 “屏幕” 和 “睡眠” 栏目中,分别设置关闭屏幕和进入睡眠的时间。
使用快捷键快速待机
- 按下 Win + X,选择 “关机或注销” → “睡眠”。
- 部分电脑支持 Fn + F1~F12 的组合键(具体按键因品牌而异)。
修改高级电源设置
- 打开 控制面板 → 电源选项。
- 点击 “更改计划设置” → “更改高级电源设置”。
- 在弹出窗口中调整 “睡眠” 相关选项,如允许混合睡眠、休眠时间等。
macOS系统待机设置
调整节能偏好
- 点击左上角 苹果图标 → “系统偏好设置” → “节能”。
- 设置 “电脑睡眠” 和 “显示器睡眠” 时间。
使用快捷键快速待机
- 直接合上笔记本盖子(仅笔记本适用)。
- 按下 Control + Shift + 电源键(部分机型可用)。
终端命令优化待机
如需更精细控制,可通过终端调整:
sudo pmset -a standby 1
该命令可调整待机延迟时间(单位:分钟)。
Linux系统待机设置
GNOME桌面环境
- 打开 “设置” → “电源”。
- 设置 “空白屏幕” 和 “自动挂起” 时间。
命令行控制
使用以下命令立即进入待机:
systemctl suspend
或通过修改配置文件 /etc/systemd/logind.conf 调整待机策略。
优化待机体验的技巧
避免频繁唤醒
- 关闭不必要的唤醒设备(如鼠标、键盘唤醒功能)。
- 检查后台程序,防止软件阻止睡眠。
混合睡眠模式(Windows)
在 高级电源设置 中启用混合睡眠,即使断电也不会丢失数据。
更新电源驱动
确保主板和电源管理驱动为最新版本,避免兼容性问题。
笔记本电池保护
长期插电使用时,可设置 “最长电池寿命” 模式(部分品牌电脑支持)。
常见问题解答
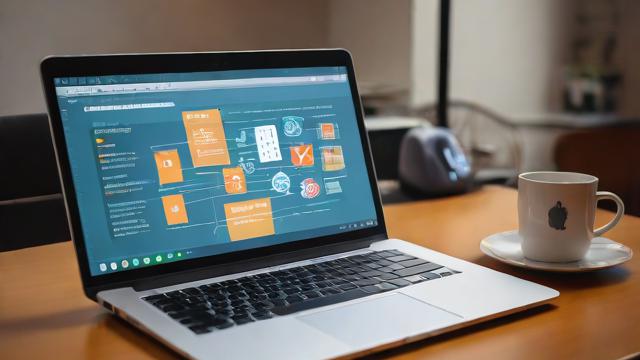
Q:电脑无法进入待机怎么办?
A:检查设备管理器中的 “USB设备” 和 “网卡” 是否允许唤醒电脑,并更新驱动。
Q:待机后无法唤醒?
A:尝试更换电源计划,或重置BIOS设置(需谨慎操作)。
Q:待机耗电过高?
A:可能是某些硬件(如独立显卡)未完全休眠,建议禁用相关设备的唤醒权限。
合理设置待机模式能让电脑更节能高效,同时减少硬件损耗,根据实际需求调整时间,并定期检查电源管理设置,确保设备始终处于最佳状态。
文章版权及转载声明
作者:豆面本文地址:https://www.jerry.net.cn/jdzx/42939.html发布于 2025-04-03 02:31:42
文章转载或复制请以超链接形式并注明出处杰瑞科技发展有限公司