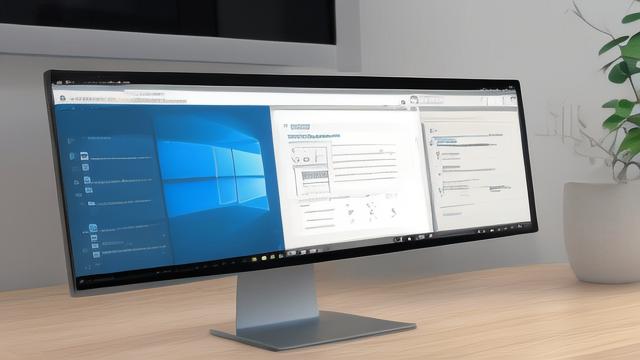电脑如何加固态硬盘?简单步骤教你升级SSD
固态硬盘(SSD)凭借其高速读写、低功耗和抗震性强的特点,已经成为现代电脑升级的首选,无论是老旧电脑提速,还是新机扩展存储空间,加装固态硬盘都能显著提升使用体验,本文将详细介绍如何为电脑加装固态硬盘,包括准备工作、安装步骤以及系统迁移等关键内容。
准备工作

在动手安装之前,需要做好以下准备:
-
选择合适的固态硬盘
- 接口类型:常见的SSD接口有SATA和NVMe(M.2),SATA SSD适合老式主板,而NVMe SSD速度更快,但需要主板支持M.2插槽。
- 容量选择:建议至少选择256GB以上,系统盘推荐512GB或1TB,确保足够空间安装操作系统和常用软件。
-
工具准备
- 螺丝刀(通常需要十字螺丝刀)
- 静电手环(防止静电损坏硬件,非必须但建议使用)
- 硬盘支架(部分机箱需要额外支架固定SSD)
-
备份重要数据
如果是在原有系统上升级,建议提前备份重要文件,避免操作失误导致数据丢失。
安装步骤
物理安装
SATA SSD安装
- 断电并打开机箱:关闭电脑电源,拔掉电源线,按下机箱电源键释放残留电量,然后拆开机箱侧板。
- 找到SATA接口:在主板上找到空闲的SATA接口(通常标有SATA1、SATA2等字样)。
- 固定SSD:将SSD放入硬盘位,用螺丝固定(部分机箱支持免工具安装)。
- 连接数据线和电源线:
- 使用SATA数据线连接主板和SSD。
- 从电源找到SATA供电线,插入SSD的电源接口。
M.2 NVMe SSD安装
- 确认主板支持:检查主板是否有M.2插槽,并确认支持NVMe协议(部分老主板仅支持SATA协议的M.2 SSD)。
- 插入SSD:
- 找到M.2插槽,通常位于CPU附近。
- 松开固定螺丝,将SSD以30度角插入插槽,轻轻按下并用螺丝固定。
BIOS设置(可选)
部分主板可能需要手动调整BIOS设置才能识别新硬盘:
- 开机时按
DEL或F2进入BIOS。 - 在“启动”选项中,确保SSD被检测到。
- 如果安装的是NVMe SSD,可能需要开启“NVMe支持”选项(具体名称因主板而异)。
系统迁移与初始化
如果希望将原有系统迁移到新SSD,可以采用以下方法:
克隆系统(推荐)
使用工具如Macrium Reflect或傲梅轻松备份,将旧硬盘的系统完整复制到新SSD:
- 下载并安装克隆软件。
- 选择“磁盘克隆”功能,将源盘(旧硬盘)克隆到目标盘(新SSD)。
- 完成后,进入BIOS设置SSD为第一启动项。
全新安装系统

如果不需要保留旧系统,可以直接在新SSD上安装操作系统:
- 制作Windows启动U盘(使用微软官方工具)。
- 插入U盘,开机时按启动菜单键(通常是
F12或ESC),选择U盘启动。 - 按照提示安装系统,选择SSD作为安装目标。
优化SSD性能
为了让SSD发挥最佳性能,建议进行以下优化:
- 开启AHCI模式:在BIOS中确保SATA模式设置为AHCI(而非IDE)。
- 4K对齐:现代SSD默认支持,但使用克隆或分区工具时需注意对齐。
- 禁用磁盘碎片整理:SSD不需要碎片整理,Windows 10/11已默认优化。
- 启用TRIM:在命令提示符输入
fsutil behavior set DisableDeleteNotify 0,确保TRIM功能开启。
常见问题
-
电脑无法识别新SSD?
- 检查连接线是否插紧。
- 进入磁盘管理(Win+X→磁盘管理),初始化并格式化SSD。
-
SSD速度不如预期?
- 确保使用SATA III或NVMe协议的正确接口。
- 检查是否4K对齐,并更新主板驱动。
-
M.2 SSD发热严重?
部分高性能NVMe SSD运行时温度较高,可加装散热片改善散热。
加装固态硬盘是提升电脑性能最有效的方式之一,无论是开机速度、软件加载还是文件传输,都能带来质的飞跃,按照上述步骤操作,即使是新手也能轻松完成升级。
文章版权及转载声明
作者:豆面本文地址:https://www.jerry.net.cn/jdzx/42921.html发布于 2025-04-03 01:46:25
文章转载或复制请以超链接形式并注明出处杰瑞科技发展有限公司