电脑任务管理器有哪些功能和实用技巧?
任务管理器是Windows系统中一个强大的工具,能够帮助用户监控系统性能、管理运行中的程序以及排查问题,无论是普通用户还是技术爱好者,掌握任务管理器的使用方法都能提升电脑的使用效率,本文将详细介绍任务管理器的各项功能,并分享一些实用技巧。
任务管理器的基本功能
进程管理
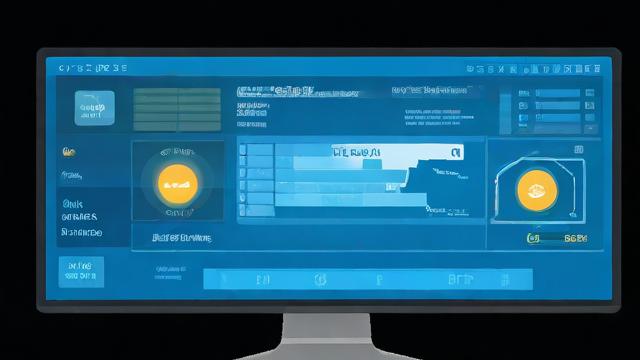
任务管理器最基础的功能是查看和管理当前运行的进程,在“进程”选项卡中,用户可以查看所有正在运行的程序及其资源占用情况,包括CPU、内存、磁盘和网络使用率,如果某个程序无响应或占用过多资源,可以直接右键选择“结束任务”强制关闭。
性能监控
在“性能”选项卡中,用户可以实时查看CPU、内存、磁盘、网络和GPU的使用情况,这些数据以图表形式呈现,便于观察系统负载变化,如果发现某个硬件资源长期处于高占用状态,可能需要优化系统或检查是否有恶意程序运行。
启动项管理
许多软件会在系统启动时自动运行,导致开机速度变慢,在“启动”选项卡中,用户可以禁用不必要的启动项,从而加快系统启动速度,建议仅保留必要的程序(如杀毒软件),其他应用可以手动启动。
用户会话管理
如果电脑有多个用户登录,可以在“用户”选项卡中查看每个用户的资源占用情况,并可以强制注销某个会话,这一功能在多人共用电脑或远程管理时非常有用。
详细信息与高级管理
“详细信息”选项卡提供更全面的进程信息,包括PID(进程标识符)、命令行参数等,适合高级用户进行深度管理。“服务”选项卡允许用户查看和控制系统服务,适用于故障排查或优化系统性能。
任务管理器的实用技巧
快速打开任务管理器
除了常见的Ctrl + Shift + Esc快捷键,用户还可以使用Ctrl + Alt + Del并选择“任务管理器”,或者在任务栏右键点击选择“任务管理器”。
识别高资源占用进程
如果电脑突然变慢,可以在“进程”选项卡中按CPU或内存占用排序,找出异常进程,某些恶意软件会伪装成系统进程,如果发现陌生进程占用过高,建议进一步检查。
利用资源监视器深入分析
在“性能”选项卡底部有一个“打开资源监视器”的链接,点击后可以查看更详细的系统资源使用情况,包括每个进程的磁盘读写、网络连接等数据,适合排查性能瓶颈。
调整进程优先级
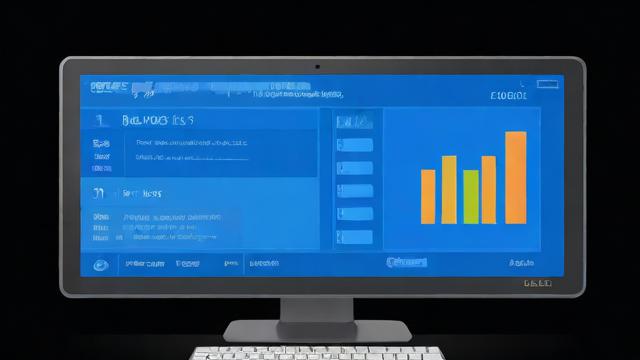
对于需要更多系统资源的程序(如视频渲染软件),可以右键点击进程,选择“设置优先级”调整为“高”或“实时”,以提高其运行效率,但需谨慎操作,避免影响系统稳定性。
查看GPU使用情况
对于游戏玩家或视频编辑用户,任务管理器还提供GPU监控功能,可以查看显存占用、3D渲染负载等数据,帮助优化图形性能。
任务管理器的高级应用
排查软件冲突
如果某个程序频繁崩溃或无响应,可以在任务管理器中观察其资源占用情况,判断是否因内存泄漏或CPU过载导致,可以结合事件查看器(Event Viewer)进一步分析错误日志。
检测恶意软件
某些病毒或挖矿程序会隐藏进程,但通过任务管理器仍可能发现异常的高CPU或网络占用,如果发现未知进程持续占用资源,建议使用专业杀毒软件扫描。
优化系统性能
通过长期观察任务管理器的性能数据,用户可以了解电脑的负载情况,并据此升级硬件(如增加内存或更换SSD)或调整软件设置(如减少后台程序)。
任务管理器不仅是排查问题的工具,更是优化系统的好帮手,熟练掌握它的各项功能,可以让电脑运行更加流畅高效,无论是日常使用还是专业需求,任务管理器都能提供关键信息,帮助用户更好地掌控系统状态。
作者:豆面本文地址:https://www.jerry.net.cn/jdzx/42917.html发布于 2025-04-03 01:35:57
文章转载或复制请以超链接形式并注明出处杰瑞科技发展有限公司








