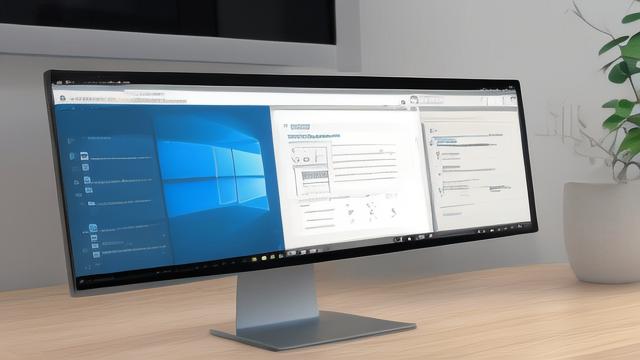如何给联想笔记本电脑安装系统?完整指南
联想笔记本电脑因其稳定的性能和良好的兼容性,深受用户喜爱,无论是新机首次使用,还是系统崩溃需要重装,掌握正确的装系统方法都能让电脑运行更流畅,本文将详细介绍联想笔记本电脑安装系统的步骤,涵盖准备工作、系统安装及常见问题解决,帮助用户轻松完成操作。
准备工作
选择合适的系统版本

目前主流的操作系统有Windows 10和Windows 11,用户可根据自身需求选择,联想笔记本电脑通常预装Windows系统,建议优先选择官方推荐版本,以确保驱动兼容性。
备份重要数据
重装系统会格式化硬盘,因此务必提前备份重要文件,可通过以下方式备份:
- U盘或移动硬盘:直接拷贝重要文档、图片等。
- 云存储:使用OneDrive、百度网盘等工具上传数据。
- 联想一键恢复(部分机型支持):备份系统镜像,便于后期恢复。
制作系统启动盘
准备一个8GB以上的U盘,使用官方工具制作启动盘:
- Windows官方工具:访问微软官网下载“Media Creation Tool”,按提示制作。
- 第三方工具:如Rufus,适用于制作ISO镜像启动盘。
检查BIOS设置
开机时连续按F2或Fn+F2进入BIOS,确保以下设置正确:
- 启动模式:UEFI(推荐)或Legacy(旧机型可能需要)。
- Secure Boot:若安装Windows 11,需开启。
- USB启动优先:将U盘设为第一启动项。
安装系统步骤
进入安装界面
插入启动U盘,重启电脑,按F12(部分机型为Fn+F12)选择U盘启动,进入Windows安装界面后,选择语言和输入法,点击“下一步”→“现在安装”。
输入产品密钥
若有正版密钥,在此处输入;若跳过,可后期激活,联想笔记本通常自带OEM授权,安装后会自动激活。
选择安装类型
- 升级安装:保留文件和设置(仅适用于系统升级)。
- 自定义安装:全新安装,需格式化分区。
分区与格式化
删除原有分区(可选),新建分区并格式化,建议:
- 系统盘(C盘):至少分配100GB空间。
- 数据盘:剩余空间可根据需求划分。
完成安装
系统自动安装,过程中可能多次重启,安装完成后,按提示设置用户名、密码及网络。
安装驱动与优化
安装联想官方驱动

联想官网提供驱动下载,输入笔记本型号(如“小新Pro 16 2022”)即可获取对应驱动,重点安装:
- 显卡驱动:确保显示效果最佳。
- 声卡与网卡驱动:保证音频和网络正常。
- 电源管理驱动:优化电池续航。
Windows更新
进入“设置”→“更新与安全”,检查并安装最新补丁,提升系统稳定性。
基础优化设置
- 关闭不必要的启动项:任务管理器→启动,禁用非必要程序。
- 调整电源模式:根据需求选择“高性能”或“平衡”。
- 清理临时文件:使用磁盘清理工具释放空间。
常见问题与解决
无法识别U盘启动
- 检查BIOS中USB启动是否启用。
- 更换U盘接口(优先使用USB 2.0)。
- 重新制作启动盘,确保ISO镜像完整。
安装过程中蓝屏
- 检查硬盘健康状态(可使用CrystalDiskInfo)。
- 尝试更换系统版本(如从Win11退回Win10)。
驱动安装失败
- 使用联想“驱动管理工具”自动检测。
- 手动下载驱动,以兼容模式运行安装程序。
个人观点
联想笔记本电脑装系统并不复杂,关键在于前期准备和细节操作,选择官方镜像、合理分区、及时安装驱动,能让系统运行更稳定,如果遇到问题,联想官网的技术支持或社区论坛通常能提供有效帮助,保持系统定期更新和优化,能延长笔记本的使用寿命,提升工作效率。
作者:豆面本文地址:https://www.jerry.net.cn/jdzx/42916.html发布于 2025-04-03 01:31:01
文章转载或复制请以超链接形式并注明出处杰瑞科技发展有限公司