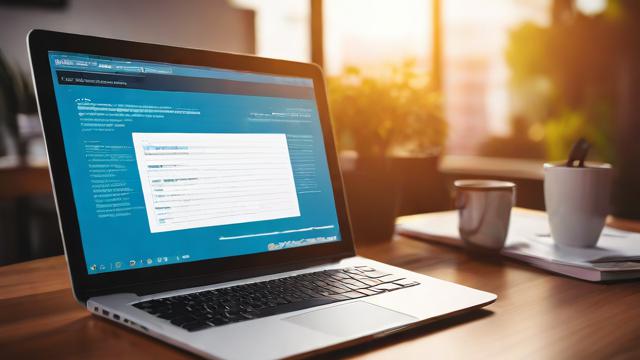如何下载电脑无线驱动?简单指南!
无线驱动是确保电脑正常连接Wi-Fi和蓝牙设备的关键组件,无论是新装系统还是更换硬件,正确安装和更新无线驱动都至关重要,本文将详细介绍如何下载、安装和更新无线驱动,并提供常见问题的解决方案。
为什么需要无线驱动?

无线驱动是操作系统与无线网卡或蓝牙适配器之间的桥梁,没有正确的驱动,电脑可能无法识别无线设备,导致无法上网或连接蓝牙外设,不同品牌和型号的无线网卡需要匹配的驱动,因此选择合适的版本非常重要。
如何查找电脑的无线网卡型号?
在下载驱动之前,首先需要确认电脑的无线网卡型号,以下是几种常见方法:
通过设备管理器查看
- 在Windows系统中,右键点击“此电脑”或“我的电脑”,选择“管理”。
- 进入“设备管理器”,展开“网络适配器”选项。
- 找到带有“Wireless”或“Wi-Fi”字样的设备,记录其名称。
使用系统信息工具
- 按下 Win + R,输入 msinfo32 并回车。
- 在“系统信息”窗口中,依次选择“组件” > “网络” > “适配器”。
- 查找无线网卡的型号信息。
查看硬件标签
如果是台式机或部分笔记本电脑,无线网卡可能独立安装,可以拆开机箱或查看笔记本底部标签,找到无线网卡的品牌和型号。
如何下载正确的无线驱动?
通过电脑品牌官网下载
大多数品牌电脑(如联想、戴尔、惠普)会提供官方驱动支持。
- 访问电脑品牌的官方网站。
- 进入“支持”或“驱动下载”页面。
- 输入电脑型号或序列号,找到对应的无线驱动并下载。
通过无线网卡制造商下载
如果电脑使用独立无线网卡(如Intel、Realtek、Broadcom),可直接访问制造商官网下载:
- Intel无线驱动:适用于大多数Intel无线网卡。
- Realtek无线驱动:常见于部分笔记本和台式机。
- Broadcom无线驱动:部分高端设备采用。
使用Windows自动更新
Windows 10/11通常能自动识别并安装基础无线驱动:
- 进入“设置” > “更新和安全” > “Windows更新”。
- 点击“检查更新”,系统会自动下载并安装可用驱动。
如何安装无线驱动?
下载驱动后,通常有以下几种安装方式:
运行可执行文件(.exe)
大多数驱动包为.exe格式,双击运行并按照提示完成安装即可。
手动安装(.inf文件)

如果驱动以.zip压缩包形式提供,需手动安装:
- 解压文件,右键点击“此电脑” > “管理” > “设备管理器”。
- 找到无线网卡,右键选择“更新驱动程序”。
- 选择“浏览我的计算机以查找驱动程序”,定位到解压的文件夹。
使用驱动管理工具(谨慎选择)
部分第三方工具可自动检测并安装驱动,但需注意安全性,避免捆绑软件。
常见问题及解决方法
安装驱动后仍无法连接Wi-Fi
- 检查路由器是否正常工作。
- 尝试重启电脑和路由器。
- 在设备管理器中卸载驱动后重新安装。
驱动安装失败
- 确保下载的驱动与系统版本(32位/64位)匹配。
- 关闭杀毒软件,避免拦截安装过程。
蓝牙功能异常
- 检查是否安装了蓝牙驱动(部分设备需单独安装)。
- 在设备管理器中启用蓝牙适配器。
保持驱动更新的重要性
无线驱动会不断优化性能、修复漏洞并提升兼容性,建议定期检查更新,尤其是在遇到网络不稳定或新系统升级后。
通过以上方法,可以轻松解决电脑无线驱动问题,确保网络连接稳定高效,如果仍有疑问,建议咨询专业技术人员或电脑品牌客服。
文章版权及转载声明
作者:豆面本文地址:https://www.jerry.net.cn/jdzx/42842.html发布于 2025-04-02 04:45:58
文章转载或复制请以超链接形式并注明出处杰瑞科技发展有限公司