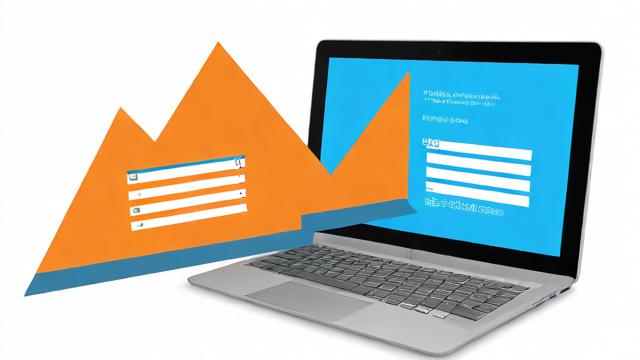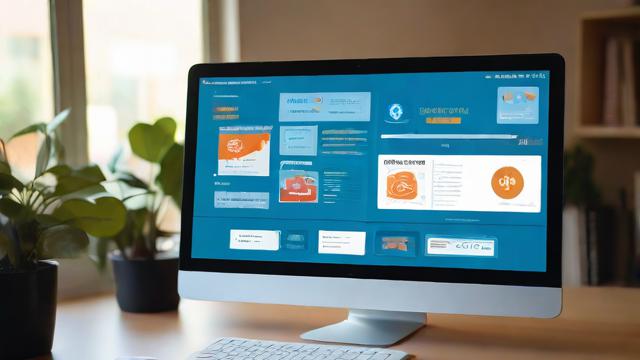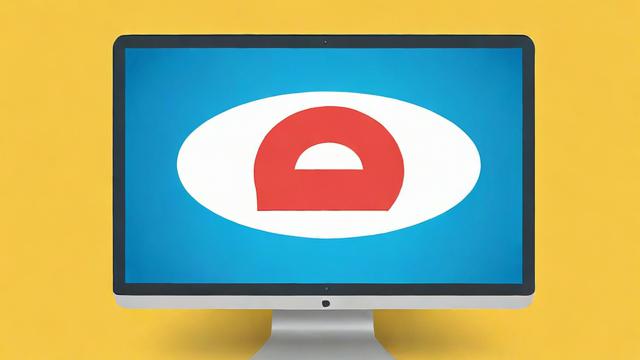笔记本电脑搜不到无线网络怎么办?快速解决方法
检查无线网络开关
许多笔记本电脑配有物理无线开关或快捷键(如 Fn + F2/F5),不小心关闭后会导致无法搜索到Wi-Fi。
- 物理开关:部分机型在侧面或前面板设有滑动开关,确保其处于开启状态。
- 快捷键:查找键盘上的无线图标(通常为飞机或信号塔标志),按下 Fn + 对应功能键 重新启用无线功能。
- 系统设置:进入 控制面板 > 网络和共享中心 > 更改适配器设置,确认“无线网络连接”未被禁用(灰色图标)。
重启路由器与电脑
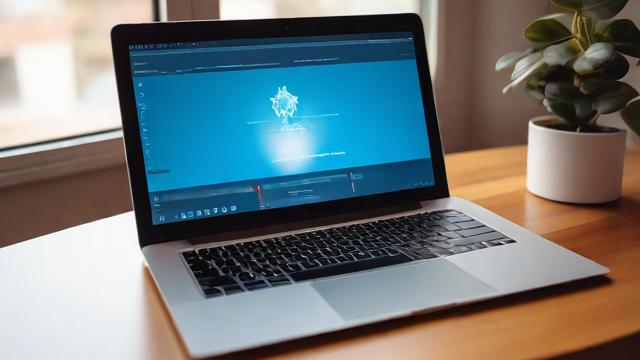
简单的重启操作能解决大部分临时性故障:
- 拔掉路由器电源,等待 30秒 后重新插电。
- 同时重启笔记本电脑,让系统重新加载网络驱动。
若问题依旧,尝试用手机或其他设备连接同一Wi-Fi,确认是否为路由器故障。
更新或重装无线网卡驱动
驱动过时或损坏会导致无线功能异常:
-
自动更新:
- 右键点击 此电脑 > 管理 > 设备管理器。
- 展开 网络适配器,找到无线网卡(名称通常含“Wireless”或“Wi-Fi”)。
- 右键选择 更新驱动程序,按提示操作。
-
手动安装:
- 从电脑品牌官网下载对应型号的最新驱动。
- 卸载旧驱动后,安装新版本。
调整无线频段与信道
老旧路由器或双频路由器可能因频段冲突导致笔记本无法搜到信号:
- 登录路由器后台(通常地址为192.168.1.1或192.168.0.1),检查以下设置:
- 4GHz vs 5GHz:部分笔记本不支持5GHz频段,可尝试关闭路由器的5GHz频段测试。
- 信道干扰:将2.4GHz信道改为 1、6、11 等非重叠信道,避免邻居Wi-Fi干扰。
检查系统服务与防火墙
系统服务异常或防火墙拦截可能阻断无线连接:
-
启用WLAN服务:
- 按 Win + R,输入 services.msc 回车。
- 找到 WLAN AutoConfig,确保其状态为“正在运行”,启动类型为“自动”。
-

临时关闭防火墙:
进入 控制面板 > Windows Defender 防火墙,点击“启用或关闭防火墙”,暂时关闭测试。
排查硬件故障
若上述方法无效,可能是无线网卡硬件问题:
- USB外置网卡测试:购买一个USB无线网卡,插入笔记本测试是否能联网。
- 专业维修:联系售后检测内置网卡是否松动或损坏。
系统还原或重装
系统文件损坏可能导致网络功能异常:
- 还原点恢复:
搜索并打开 系统还原,选择问题出现前的日期还原。 - 重装系统:备份数据后,通过官方镜像彻底重装。
遇到笔记本电脑搜不到无线信号时,耐心逐步排查是关键,从简单的开关检查到驱动更新,再到路由器设置调整,多数问题都能自行解决,若尝试所有方法仍无效,建议寻求专业技术支持,确保硬件无故障。
保持网络设备维护的良好习惯,能有效减少此类问题的发生。
文章版权及转载声明
作者:豆面本文地址:https://www.jerry.net.cn/jdzx/42823.html发布于 2025-04-02 04:00:11
文章转载或复制请以超链接形式并注明出处杰瑞科技发展有限公司