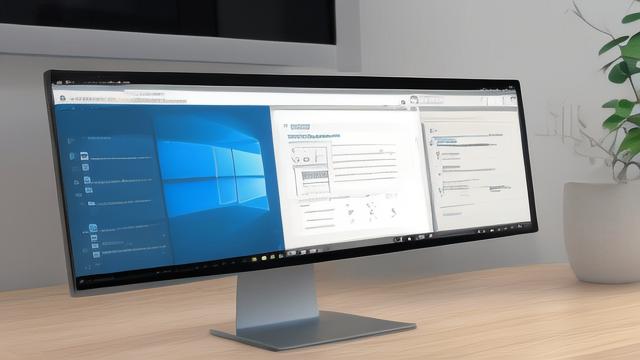如何解决电脑驱动声音问题?快速排查与修复方法
电脑没有声音或声音异常是许多用户常遇到的问题,可能是由于驱动故障、硬件连接错误或系统设置不当导致,本文将详细介绍如何排查和解决电脑驱动声音问题,帮助用户快速恢复正常的音频功能。
检查硬件连接

在排查驱动问题之前,先确保硬件连接正常:
-
检查扬声器或耳机
- 确认设备已正确插入电脑的音频接口(通常是绿色插孔)。
- 尝试更换其他耳机或扬声器,排除设备损坏的可能。
-
查看音量控制
- 检查电脑的音量是否被调至最低或静音。
- 在Windows系统中,点击任务栏右下角的音量图标,确保未开启静音模式。
-
测试不同音频接口
如果是台式机,尝试使用机箱前面板和主板后置接口,排除接口故障。
更新或重新安装音频驱动
如果硬件连接正常但依然没有声音,可能是驱动问题,以下是解决方法:
通过设备管理器更新驱动
- 右键点击“此电脑”或“我的电脑”,选择“管理” → “设备管理器”。
- 展开“声音、视频和游戏控制器”,找到音频设备(如Realtek High Definition Audio)。
- 右键选择“更新驱动程序”,让系统自动搜索并安装最新驱动。
手动下载官方驱动
- 访问电脑或主板制造商的官网(如华硕、戴尔、联想),输入型号查找对应的音频驱动。
- 下载后运行安装程序,按照提示完成安装,并重启电脑。
回滚或卸载驱动
- 如果更新驱动后声音异常,可能是新驱动不兼容。
- 在设备管理器中右键音频设备,选择“属性” → “驱动程序” → “回滚驱动程序”(如果可用)。
- 或选择“卸载设备”,重启电脑让系统自动重新安装驱动。
检查系统音频设置
驱动正常但声音仍异常?可能是系统设置问题:
-
选择正确的播放设备
- 右键任务栏音量图标,选择“打开声音设置”或“声音”。
- 在“输出”选项卡中,确认已选择正确的扬声器或耳机设备。
-

调整默认格式
- 在“声音”设置中,右键默认播放设备 → “属性” → “高级”。
- 尝试更改“默认格式”(如16位 44100 Hz),测试是否能解决问题。
-
禁用音频增强
在播放设备属性中,切换到“增强”选项卡,勾选“禁用所有声音效果”后测试。
排查系统服务与BIOS设置
-
确保Windows Audio服务运行
- 按下
Win + R,输入services.msc,找到“Windows Audio”服务。 - 确认其状态为“正在运行”,如未运行则右键启动,并设置启动类型为“自动”。
- 按下
-
检查BIOS音频设置
- 重启电脑,进入BIOS(通常按
Del或F2)。 - 找到“Onboard Audio”或“HD Audio Controller”,确保已启用(Enabled)。
- 重启电脑,进入BIOS(通常按
其他可能的原因
-
系统更新冲突
- 某些Windows更新可能导致音频驱动异常,可尝试卸载最近的更新。
- 进入“设置” → “更新和安全” → “查看更新历史记录” → “卸载更新”。
-
病毒或恶意软件干扰
运行杀毒软件扫描系统,排除恶意程序影响。
-

硬件故障
如果所有方法均无效,可能是声卡硬件损坏,需联系售后或更换独立声卡。
个人观点
电脑无声问题看似复杂,但大多数情况下通过驱动更新或系统调整即可解决,如果遇到疑难情况,建议优先排查驱动和系统设置,再考虑硬件因素,保持驱动和系统更新,能有效减少此类问题的发生。
文章版权及转载声明
作者:豆面本文地址:https://www.jerry.net.cn/jdzx/42813.html发布于 2025-04-02 03:34:49
文章转载或复制请以超链接形式并注明出处杰瑞科技发展有限公司