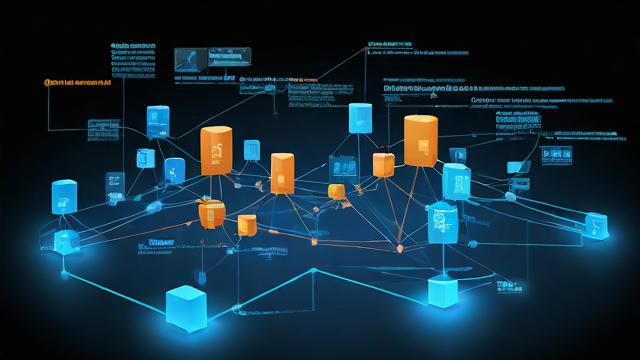戴尔电脑如何分盘?简单步骤教你快速分区
新购买的戴尔电脑通常只有一个系统分区(C盘),但随着使用时间的增加,文件和数据会越来越多,单一分区可能导致系统运行变慢或数据管理混乱,合理分区不仅能提升电脑运行效率,还能更好地保护重要文件,本文将详细介绍戴尔电脑分盘的几种方法,帮助用户轻松管理硬盘空间。
为什么需要分区?
- 提高系统运行效率:系统盘(C盘)空间不足会影响Windows运行速度,分区可以避免系统盘被非必要文件占用。
- 方便文件管理:将系统文件、软件、个人数据分开存放,便于查找和备份。
- 数据安全性更高:如果系统崩溃需要重装,单独的数据分区可以避免文件丢失。
分盘前的准备工作
- 备份重要数据:虽然分区操作一般不会影响数据,但以防万一,建议提前备份重要文件。
- 确保硬盘有足够空间:如果C盘剩余空间不足,可能需要先清理垃圾文件或卸载不常用软件。
- 关闭正在运行的程序:避免分区过程中出现错误。
使用Windows磁盘管理工具

Windows自带的磁盘管理工具是最常用的分区方式,操作简单且无需第三方软件。
步骤1:打开磁盘管理
- 右键点击“此电脑”或“我的电脑”,选择“管理”。
- 在左侧菜单中找到“磁盘管理”并点击。
步骤2:压缩现有分区
- 右键点击C盘(通常是“磁盘0”上的主分区),选择“压缩卷”。
- 输入要压缩的空间大小(以MB为单位,1GB=1024MB),例如要分出100GB,则输入102400。
- 点击“压缩”,系统会生成一块未分配的空间。
步骤3:创建新分区
- 右键点击未分配的空间,选择“新建简单卷”。
- 按照向导设置分区大小(默认使用全部未分配空间),分配驱动器号(如D、E等)。
- 选择文件系统(建议NTFS),设置卷标(如“数据盘”),完成格式化。
步骤4:检查新分区
- 打开“此电脑”,确认新分区已显示并可正常使用。
使用戴尔自带的恢复工具(适用于新电脑)
部分戴尔电脑预装了“Dell Recovery & Restore”工具,可以在不破坏系统的情况下调整分区。
- 开机时按F12进入启动菜单,选择“SupportAssist OS Recovery”。
- 选择“分区工具”或“硬盘管理”,按照提示调整分区大小。
- 保存设置并重启电脑。
使用第三方分区工具(如DiskGenius、EaseUS Partition Master)
如果Windows磁盘管理无法满足需求(如合并分区、调整分区大小而不丢失数据),可以使用专业分区软件。
操作示例(以EaseUS Partition Master为例)
- 下载并安装软件,打开后选择需要调整的分区。
- 右键点击C盘,选择“调整/移动分区”,拖动滑块调整大小。
- 在未分配空间上右键,选择“创建分区”,设置格式和盘符。
- 点击“执行操作”完成分区调整。
分区常见问题解答
分区后数据会丢失吗?
- 单纯压缩或扩展分区一般不会影响数据,但合并或删除分区可能导致文件丢失,建议提前备份。
分区大小如何分配合理?
- 系统盘(C盘):建议至少保留100GB,如果安装大型软件或游戏,可分配150GB以上。
- 数据盘(D盘等):根据个人需求分配,如文档、图片、视频等可单独存放。
分区数量有限制吗?
- MBR格式硬盘最多支持4个主分区(或3主分区+1扩展分区),GPT格式则无限制。
分区后无法识别怎么办?
- 检查是否已分配驱动器号,或在磁盘管理中重新格式化。
个人观点
合理分区是提升电脑使用体验的重要步骤,尤其是对于存储需求较大的用户,无论是使用系统自带工具还是第三方软件,操作前做好数据备份是关键,如果对分区操作不熟悉,建议先查阅官方文档或咨询专业人士,避免误操作导致系统问题。
文章版权及转载声明
作者:豆面本文地址:https://www.jerry.net.cn/jdzx/42803.html发布于 2025-04-02 03:09:35
文章转载或复制请以超链接形式并注明出处杰瑞科技发展有限公司