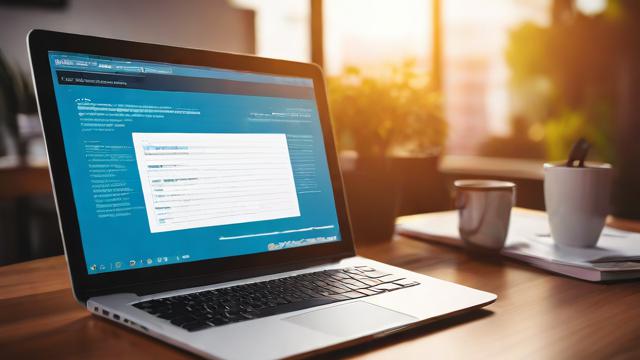如何用网线连接电脑和路由器?简单步骤指南
在家庭或办公室网络中,通过网线将电脑与路由器连接是最稳定、高效的联网方式之一,相比无线网络,有线连接能提供更低的延迟、更高的带宽和更强的抗干扰能力,本文将详细介绍如何正确连接电脑与路由器,并解决常见问题。
准备工作

在开始连接之前,确保准备好以下物品:
- 路由器:已通电并完成基本设置(如宽带账号密码已配置)。
- 网线(以太网线):推荐使用Cat5e或更高规格的网线,支持千兆网络传输。
- 电脑:带有网线接口(RJ45接口)的台式机或笔记本电脑。
如果电脑没有网线接口(如部分超薄笔记本),可以使用USB转RJ45适配器。
连接步骤
检查路由器接口
大多数家用路由器背面有多个LAN口(通常为黄色)和1个WAN口(通常为蓝色)。
- WAN口:用于连接光猫或入户宽带线。
- LAN口:用于连接电脑、电视等设备。
确保路由器已通过WAN口接入互联网,否则电脑即使连接成功也无法上网。
连接电脑与路由器
- 将网线一端插入路由器的LAN口,另一端插入电脑的网线接口。
- 插紧后,两端接口的指示灯通常会亮起(部分路由器或电脑可能需要几秒识别)。
检查网络状态
-
Windows系统:
- 点击任务栏右下角的网络图标。
- 如果显示“已连接”(或有线网络标识),说明连接成功。
- 若显示“未识别网络”,可能需要手动配置IP或检查路由器设置。
-
Mac系统:
- 打开“系统偏好设置” > “网络”。
- 查看“以太网”是否显示“已连接”。
测试网络
打开浏览器访问任意网站(如百度),确认网络通畅,如果无法上网,可尝试以下方法:
- 重启路由器和电脑。
- 更换另一根网线测试。
- 检查路由器是否已拨号成功(针对PPPoE宽带)。
常见问题与解决方法
电脑无法识别网线
- 可能原因:网线损坏、接口接触不良、驱动问题。
- 解决方法:
- 更换网线或尝试连接其他设备。
- 检查电脑网卡驱动是否正常(设备管理器中查看“网络适配器”是否有感叹号)。
- 清洁网线接口,避免氧化或灰尘影响接触。
连接后网速慢
- 可能原因:网线质量差(如Cat5线仅支持百兆)、路由器限速、后台程序占用带宽。
- 解决方法:
- 使用Cat5e或Cat6网线确保千兆支持。
- 登录路由器后台,检查是否开启QoS限速功能。
- 关闭电脑上的下载或更新任务后重新测速。
指示灯不亮
- 可能原因:网线未插紧、路由器或电脑接口故障。
- 解决方法:
- 重新插拔网线,确保听到“咔嗒”声。
- 尝试连接其他LAN口或设备,排除单一接口故障。
有线连接的优势
- 稳定性强:不受墙壁、电器干扰,适合在线会议、游戏等低延迟需求场景。
- 速度更快:千兆有线网络实际传输速率通常优于无线Wi-Fi 6。
- 安全性高:减少无线信号被截获的风险,适合处理敏感数据。
对于需要长期稳定联网的设备(如台式机、NAS、智能电视),推荐优先使用有线连接,如果网络环境复杂,还可通过交换机扩展更多有线端口。

正确连接网线是保障网络体验的基础步骤,遇到问题时,逐步排查硬件和设置,通常能快速解决,如果仍然无法联网,可以联系网络服务提供商或专业技术人员协助处理。
文章版权及转载声明
作者:豆面本文地址:https://www.jerry.net.cn/jdzx/42776.html发布于 2025-04-02 01:57:45
文章转载或复制请以超链接形式并注明出处杰瑞科技发展有限公司