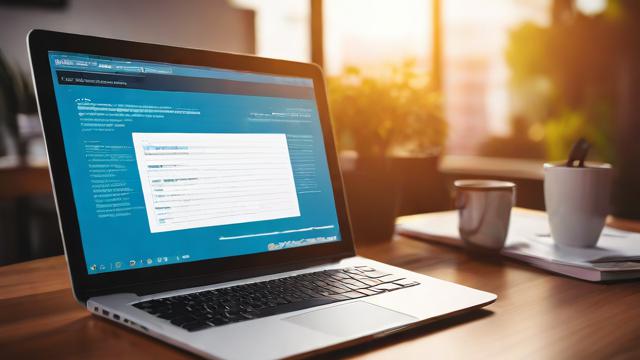如何更换电脑系统?实用指南与步骤详解
电脑系统是设备运行的核心,随着技术进步或使用需求变化,更换系统成为不少用户的选择,无论是升级到新版本、切换不同操作系统,还是解决旧系统的卡顿问题,合理的操作能提升效率并避免数据丢失,以下是一份详细的更换系统指南,帮助顺利完成这一过程。
更换系统的常见原因
-

性能需求提升
旧系统可能无法支持新软件或游戏,例如Windows 7用户升级至Windows 10以获得更好的兼容性。 -
安全性考虑
微软已停止对Windows 7的官方支持,继续使用可能面临安全风险,升级至受支持的系统更稳妥。 -
尝试新环境
部分用户希望体验Linux的开放性,或从Windows转向macOS以适配苹果生态。 -
解决系统故障
频繁蓝屏、病毒入侵等问题可能需重装系统彻底解决。
更换前的准备工作
备份重要数据
- 个人文件:文档、图片、视频等应复制到移动硬盘或云盘。
- 软件配置:导出浏览器书签、聊天记录等,部分软件(如Photoshop)需提前记录授权信息。
- 系统镜像:如需保留原系统,可使用工具(如Clonezilla)制作完整备份。
确认硬件兼容性
- 最低配置:例如Windows 11要求TPM 2.0芯片,老旧设备可能无法安装。
- 驱动支持:Linux对某些显卡或声卡的驱动可能不完善,需提前查询社区反馈。
准备安装介质
- U盘启动盘:通过Rufus等工具将系统镜像写入U盘(至少8GB空间)。
- 光盘或虚拟光驱:适用于传统安装方式。
系统安装步骤
Windows系统
- 从官网下载镜像:确保来源可靠,避免第三方修改的版本。
- 调整BIOS设置:启动时按F2/DEL键进入BIOS,将U盘设为第一启动项。
- 分区与格式化:建议选择“自定义安装”,删除旧分区并新建,注意保留EFI分区。
- 后续设置:安装完成后联网激活,并通过Windows Update补全驱动。
macOS系统
- 创建启动盘:在Mac App Store下载系统后,使用终端命令写入U盘。
- 恢复模式安装:重启按住Command+R,选择“重新安装macOS”。
- 注意兼容性:黑苹果需自行配置EFI引导,非苹果硬件可能存在稳定性问题。
Linux发行版
- 选择适合的版本:新手推荐Ubuntu或Linux Mint,开发者可选Arch。
- 双系统安装:在磁盘管理中划分空闲分区,安装时选择“与Windows共存”。
- 驱动管理:开源驱动可能性能有限,需手动安装专有驱动(如NVIDIA显卡)。
更换后的优化建议
-
基础设置
- 更新系统补丁和驱动程序,关闭不必要的开机启动项。
- 配置防火墙和杀毒软件(如Windows Defender或ClamAV)。
-
软件生态迁移
- 寻找替代工具:例如用LibreOffice替代Microsoft Office,GIMP替代Photoshop。
- 利用虚拟机或兼容层(如Wine)运行仅限特定系统的程序。
-
性能调优
- 调整视觉效果为最佳性能(Windows),或启用轻量桌面环境(如Xfce)。
- 定期清理缓存文件,检查硬盘健康状况。
常见问题与解决方案
- 无法识别硬盘:可能是缺少RAID驱动,需在安装界面加载对应驱动。
- 启动引导失败:使用EasyUEFI修复引导项,或重装GRUB(Linux)。
- 激活失效:联系官方客服或检查授权密钥是否绑定账户。
更换系统并非复杂任务,但需要耐心和细致的准备,根据实际需求选择方案,并确保每一步操作都有预案,能最大限度降低风险,无论是追求流畅体验还是探索新功能,一个稳定的系统将为工作和娱乐提供坚实保障。
文章版权及转载声明
作者:豆面本文地址:https://www.jerry.net.cn/jdzx/42651.html发布于 2025-04-01 03:03:05
文章转载或复制请以超链接形式并注明出处杰瑞科技发展有限公司