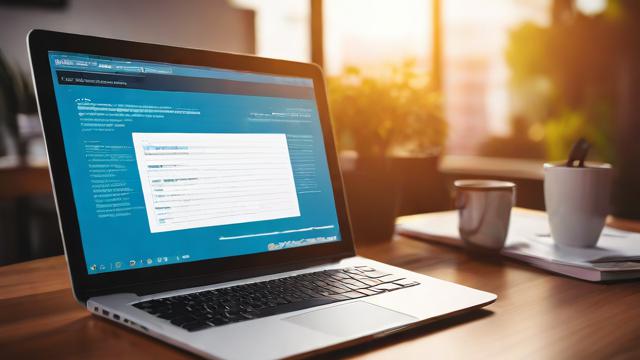如何安全合并电脑磁盘分区?实用步骤指南
在日常使用电脑时,许多人会遇到磁盘空间分配不合理的问题,C盘空间不足导致系统运行缓慢,而其他分区却闲置大量空间,这时,磁盘分区合并就成了一个有效的解决方案,本文将详细介绍如何安全、高效地合并磁盘分区,同时避免数据丢失。
为什么需要合并磁盘分区?
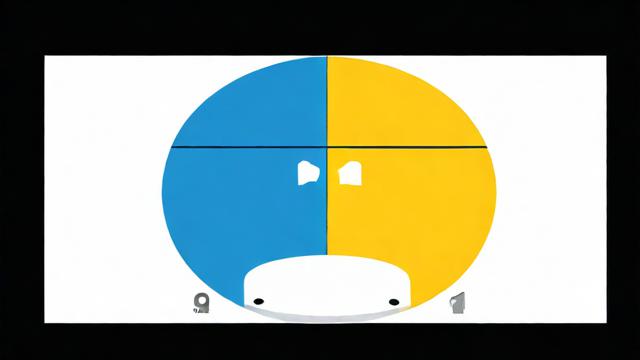
磁盘分区合并通常基于以下几种需求:
- 优化空间利用率:某些分区空间不足,而相邻分区有大量闲置空间,合并后可提高整体利用率。
- 简化管理:过多的分区会增加文件管理的复杂度,合并后可以减少不必要的操作。
- 提升性能:减少分区数量有时能降低系统寻址时间,提高读写效率。
需要注意的是,合并分区通常涉及数据调整,操作前务必备份重要文件,避免意外丢失。
合并分区前的准备工作
备份重要数据
即使是最安全的操作也可能出现意外,因此建议提前将关键文件备份至外部存储设备或云端。
检查磁盘健康状况
使用Windows自带的chkdsk命令或第三方工具(如CrystalDiskInfo)检测磁盘是否存在坏道或其他问题,确保合并过程不会因硬件故障中断。
确保分区相邻且格式兼容
合并操作通常要求两个分区位于同一磁盘且相邻,同时文件系统兼容(如NTFS与NTFS合并,而非NTFS与FAT32)。
如何合并磁盘分区?
使用Windows磁盘管理工具
Windows系统自带的磁盘管理工具可以完成基本的分区合并操作,但有一定的局限性(如不能直接合并非相邻分区)。
步骤:
- 打开磁盘管理:右键点击“此电脑” → “管理” → “磁盘管理”。
- 删除目标分区(可选):如果希望将D盘合并到C盘,需先删除D盘(注意:删除分区会清空数据,务必提前备份)。
- 扩展卷:右键点击C盘 → “扩展卷” → 按照向导操作,选择可用空间进行合并。
适用场景:
- 合并相邻分区(如C盘和未分配空间)。
- 不涉及复杂调整的简单需求。
使用第三方分区工具
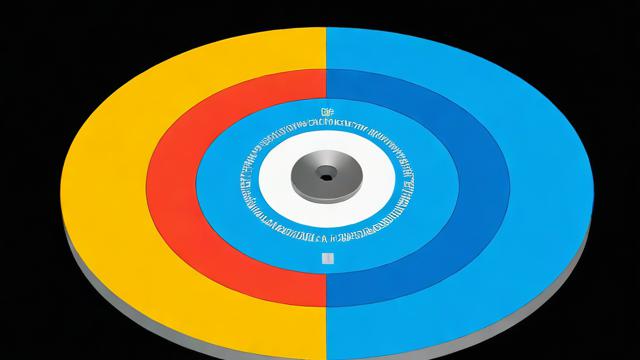
对于更灵活的操作(如合并非相邻分区或调整分区大小),推荐使用专业工具,如EaseUS Partition Master、AOMEI Partition Assistant等。
步骤(以EaseUS为例):
- 下载并安装工具,打开主界面。
- 右键点击需要合并的分区(如D盘),选择“合并分区”。
- 选择目标分区(如C盘),确认操作后执行。
- 工具会自动调整文件系统并完成合并。
优势:
- 支持非相邻分区合并。
- 无需删除分区即可直接操作。
- 提供更直观的可视化界面。
常见问题与解决方案
“扩展卷”选项灰色不可用?
可能原因:
- 目标分区后没有未分配空间。
- 分区格式不支持(如FAT32)。
解决方法: - 使用第三方工具调整分区布局。
- 转换磁盘为动态磁盘(不推荐,可能影响系统稳定性)。
合并后数据丢失怎么办?
立即停止写入新数据,使用数据恢复软件(如Recuva、DiskGenius)尝试找回文件。
系统分区无法合并?
部分工具在Windows环境下无法调整系统分区,建议使用PE启动盘进行操作。
合并分区的注意事项
- 避免强制中断:操作过程中断电或强制关闭程序可能导致分区表损坏。
- 谨慎选择工具:部分免费工具有捆绑软件或功能限制,建议选择口碑良好的正版软件。
- 关注文件系统:合并后确保文件系统一致,避免出现兼容性问题。
个人观点
磁盘分区合并是一项实用但需谨慎的操作,合理规划分区结构比频繁调整更重要,对于普通用户,建议在初始安装系统时就分配好空间,减少后期维护成本,如果确实需要合并,优先选择可靠的工具,并始终牢记备份第一的原则。
作者:豆面本文地址:https://www.jerry.net.cn/jdzx/42587.html发布于 2025-03-31 06:39:48
文章转载或复制请以超链接形式并注明出处杰瑞科技发展有限公司