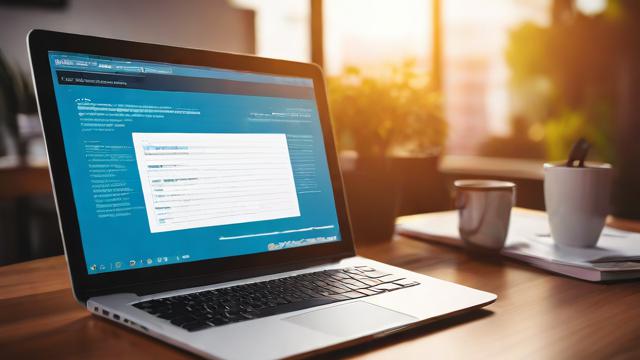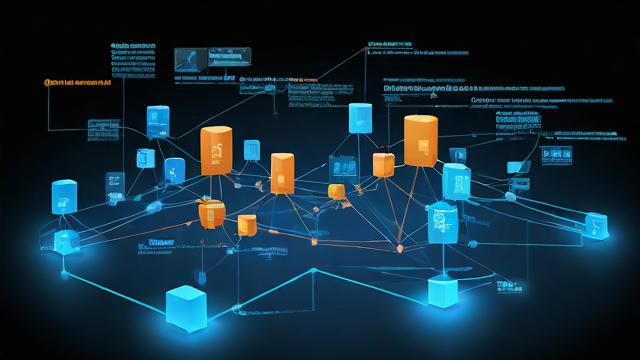电脑无法全屏?快速解决方法一览!
电脑屏幕无法全屏显示是一个常见问题,可能由多种原因导致,无论是玩游戏、看视频还是使用软件时遇到这种情况,都会影响使用体验,本文将详细介绍可能导致电脑无法全屏的原因及对应的解决方法,帮助你快速恢复正常显示。
检查显示设置
分辨率设置不正确

如果屏幕分辨率与显示器的最佳分辨率不匹配,可能导致无法全屏显示。
解决方法:
- 右键点击桌面空白处,选择「显示设置」。
- 在「分辨率」选项中,选择推荐的分辨率(通常标注为“推荐”)。
- 点击「应用」保存设置。
缩放比例设置问题
Windows 10/11 的缩放功能可能导致某些程序无法全屏。
解决方法:
- 进入「显示设置」,找到「缩放与布局」。
- 将缩放比例调整为「100%」,然后重启电脑测试。
显卡驱动问题
显卡驱动过旧或损坏可能导致全屏显示异常。
更新显卡驱动
步骤:
- 右键点击「此电脑」,选择「管理」→「设备管理器」。
- 展开「显示适配器」,右键点击显卡,选择「更新驱动程序」。
- 选择「自动搜索更新的驱动程序」,等待安装完成。
回滚或重新安装驱动
如果更新驱动后问题依旧,可以尝试回滚或重新安装驱动。
- 在「设备管理器」中右键点击显卡,选择「属性」→「驱动程序」→「回滚驱动程序」。
- 如果无法回滚,可卸载驱动后重启电脑,系统会自动安装默认驱动,或前往显卡官网下载最新驱动手动安装。
游戏或软件设置问题
某些游戏或软件可能默认窗口化运行,需手动调整。
游戏全屏设置
- 进入游戏后,在「设置」或「选项」中找到「显示模式」,选择「全屏」而非「窗口化」或「无边框窗口」。
- 部分游戏可能需要修改配置文件,可在游戏论坛或官网查找具体方法。
视频播放器全屏问题
- 在播放器设置中检查是否启用「全屏模式」。
- 尝试按键盘上的「F11」或「Alt+Enter」切换全屏。
系统注册表调整

某些情况下,Windows 注册表设置可能影响全屏显示。
注意:修改注册表前建议备份。
步骤:
- 按下「Win+R」,输入「regedit」打开注册表编辑器。
- 导航至:
HKEY_LOCAL_MACHINE\SYSTEM\CurrentControlSet\Control\GraphicsDrivers\Configuration - 查找与显示器相关的键值,检查「Scaling」项,将其数值改为「3」(表示全屏缩放)。
- 重启电脑使更改生效。
外接显示器或投影问题
如果使用外接显示器或投影仪,可能导致全屏显示异常。
检查显示模式
- 按下「Win+P」,选择「仅第二屏幕」或「复制」,确保信号正常输出。
- 尝试更换连接线(如HDMI、DP线)排除接口问题。
调整显示器设置
- 进入显示器菜单,检查「宽高比」或「显示模式」是否设置为「全屏」或「自动」。
系统或软件冲突
某些后台程序可能干扰全屏显示,如录屏软件、优化工具等。
解决方法:
- 打开任务管理器(Ctrl+Shift+Esc),结束可能冲突的进程。
- 暂时关闭杀毒软件或第三方优化工具测试。
硬件问题排查
如果以上方法均无效,可能是硬件问题。
检查显示器
- 尝试连接另一台显示器或电视,确认是否仍无法全屏。
- 如果其他设备正常,可能是原显示器面板或驱动板故障。
检查显卡
- 如果是独立显卡,尝试拔下清理金手指后重新安装。
- 使用集成显卡测试,排除独显故障。
电脑无法全屏的问题通常通过调整设置或更新驱动即可解决,如果问题依旧,建议联系专业维修人员进一步检测,希望这些方法能帮助你恢复正常的全屏显示体验。
文章版权及转载声明
作者:豆面本文地址:https://www.jerry.net.cn/jdzx/42532.html发布于 2025-03-31 04:18:25
文章转载或复制请以超链接形式并注明出处杰瑞科技发展有限公司