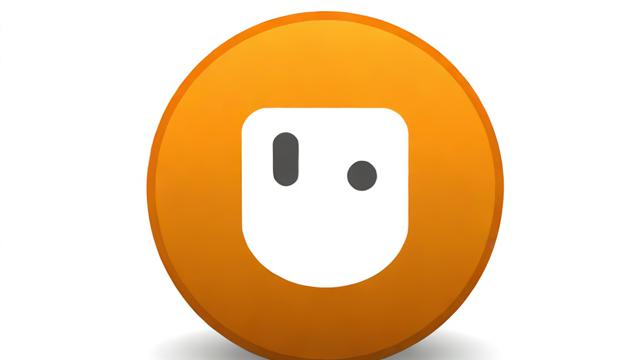删除电脑软件
1、常规卸载方法

通过控制面板卸载:
在Windows系统中,点击“开始”菜单,选择“控制面板”选项。
在控制面板窗口中,找到“程序和功能”或“卸载程序”选项,点击进入。
在程序列表中找到要卸载的软件,右键点击该软件,选择“卸载/更改”,然后按照提示完成卸载过程。
使用设置应用卸载(适用于Windows 10/11系统):
按下Win+I组合键打开“设置”窗口,点击“应用”选项。
在“应用和功能”页面中,找到并点击要卸载的软件,然后点击“卸载”按钮。
使用软件自带的卸载程序:

右键点击软件图标,选择“属性”,在弹出的窗口中点击“打开文件所在位置”。
在文件夹中找到名为“uninstall.exe”或“unins000.exe”的可执行文件,双击运行它,然后按照提示完成卸载。
2、深度卸载方法
手动删除残留文件和文件夹:
按Win+E组合键打开文件资源管理器,通常残留文件会存在于C:\Program Files或C:\Program Files (x86)目录下。
找到与已卸载软件相关的文件夹,右键点击并选择“删除”。
访问%temp%路径下的临时文件夹,删除其中的临时文件。
清除注册表项:

在搜索框中输入“regedit”并按回车键打开注册表编辑器。
在注册表编辑器中,点击“文件”>“导出”,选择保存位置并命名文件,以便在需要时可以恢复注册表。
使用“编辑”>“查找”功能,输入软件名称或相关关键词进行搜索。
找到与软件相关的键值后,右键点击并选择“删除”,由于注册表中可能存在多个与软件相关的键值,请重复搜索并删除直到没有更多结果为止。
3、使用第三方卸载工具:
如果软件自带卸载程序无法彻底删除软件,或者想要更彻底地清理系统,可以使用专业的第三方卸载工具,如Revo Uninstaller、IObit Uninstaller等,这些工具通常能够扫描并删除软件的所有相关文件和注册表项,确保软件被完全卸载。
下面是关于删除电脑软件的两个常见问答及解答:
1、如何知道软件是否已经完全卸载?
可以通过检查C:\Program Files或C:\Program Files (x86)等目录,确认没有残留的文件或文件夹,使用注册表编辑器再次搜索相关软件的关键词,确认没有残留的键值,观察系统在卸载软件后的表现,确认没有异常情况。
2、卸载软件时需要注意什么?
在卸载软件之前,最好备份重要的数据和文件,以免误删导致数据丢失,不建议随意删除系统组件文件,以免影响系统的正常运行,使用第三方卸载工具时,要选择信誉良好的软件,并仔细阅读用户协议和隐私政策。
作者:豆面本文地址:https://www.jerry.net.cn/jdzx/39770.html发布于 2025-03-13 07:42:50
文章转载或复制请以超链接形式并注明出处杰瑞科技发展有限公司