电脑哪个键截图
1、使用系统自带快捷键
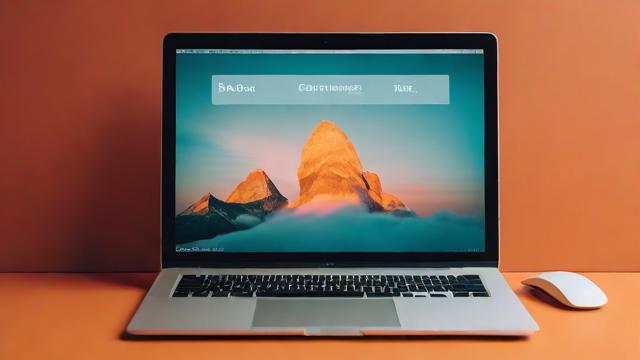
Windows 系统
全屏截图:按下 “Print Screen” 键(有些键盘上可能标记为 “PrtScn” 或 “PrtSc”),系统会将当前屏幕的内容捕捉下来,并保存到剪贴板中,用户可以打开画图工具、Word 文档、Photoshop 等图像编辑软件,按下 “Ctrl + V” 组合键将截图粘贴进去,再进行保存或编辑。
当前窗口截图:同时按下 “Alt + Print Screen” 组合键,即可截取当前活动窗口的内容,截取的图像同样保存在剪贴板中,后续操作与全屏截图相同。
任意形状截图:按下 “Win + Shift + S” 组合键,屏幕会变暗,并出现一个截图工具栏,用户可以选择矩形截图、任意形状截图、窗口截图和全屏截图等多种方式进行截图,截图完成后,内容会自动复制到剪贴板。
Mac 系统
全屏截图:按下 “Command + Shift + 3” 组合键,系统会自动截取整个屏幕,并将截图保存到桌面。
部分截图:按下 “Command + Shift + 4” 组合键,光标会变成十字准星,按住鼠标左键拖动选择要截取的区域,选定区域后松开鼠标,截图会自动保存到桌面。
窗口截图:在按下 “Command + Shift + 4” 后,再按一次空格键,光标会变成一个相机图标,将相机光标移动到要截图的窗口上,点击鼠标左键,即可截取该窗口的图像,并自动保存到桌面。
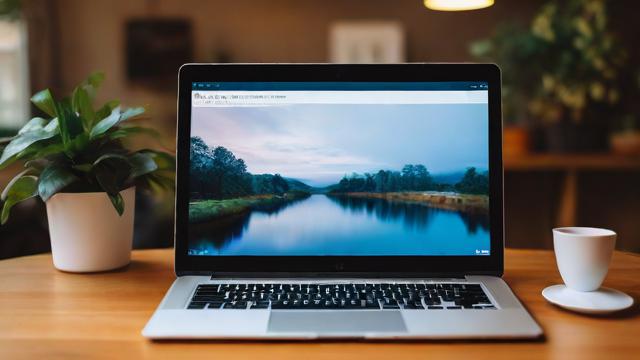
2、使用系统自带的截图工具
Windows 系统:点击开始菜单,在搜索框中输入 “截图工具”,然后点击打开,在截图工具中,可以选择新建矩形截图、任意格式截图、窗口截图等方式进行截图,截图完成后,可以在工具中进行标注、保存等操作。
Mac 系统:在启动台找到 “截图” 应用程序,打开后可以选择截取整个屏幕、选定窗口或选定区域的选项,也可以设置定时截图等,截图的图像可以直接保存,或使用内置的编辑功能进行标注。
3、使用办公软件自带功能
Word:在 Word 中,按下 “Alt + Shift + X” 组合键,可以快速截取当前文档的界面,并直接插入到文档中。
Excel:在 Excel 中,按下 “Ctrl + Shift + I” 组合键,可以截取当前工作表的界面,并插入到工作表中。
PowerPoint:在 PowerPoint 中,按下 “Alt + Shift + D” 组合键,可以截取当前幻灯片的界面,并插入到幻灯片中。
4、使用浏览器插件或扩展程序

Chrome 浏览器:安装如 “Awesome Screenshot”、“Nimbus Screenshot” 等插件,以 “Awesome Screenshot” 为例,安装完成后,在浏览器右上角会出现插件图标,点击图标可以选择不同的截图方式,如截取整个网页、可视区域、选定区域等,还可以对截图进行标注、添加文字、马赛克处理等,最后可以下载保存截图。
Firefox 浏览器:安装 “Fireshot” 等插件,安装后在浏览器的右键菜单中会增加截图选项,用户可以选择截取整个网页、可见部分或选定区域等,截图后可以进行简单的编辑和保存。
5、使用第三方截图软件
Snagit:一款功能强大的截图软件,提供了丰富的截图方式和编辑功能,它可以截取各种形状的截图,包括全屏、窗口、滚动窗口等,还能对截图进行标注、添加箭头、文字、马赛克等操作,并且支持多种图片格式的保存和分享。
Lightshot:具有简洁易用的界面和快速的截图功能,它可以通过快捷键或点击图标的方式快速启动截图,截取的图像可以自动上传到云端,方便用户进行分享和存储,同时也支持本地保存和编辑。
FastStone Capture:这款软件不仅可以进行常规的截图操作,还具备强大的图像编辑功能,如调整亮度、对比度、裁剪、旋转等,它还支持定时截图、自动保存等功能,适用于需要对截图进行精细处理的用户。
电脑截图的方法多种多样,无论是使用系统自带快捷键、截图工具,还是借助办公软件、浏览器插件以及第三方截图软件,都能轻松实现高效、便捷的截图需求。
作者:豆面本文地址:https://www.jerry.net.cn/jdzx/37382.html发布于 2025-03-05 08:50:02
文章转载或复制请以超链接形式并注明出处杰瑞科技发展有限公司








