电脑禁止更新
电脑禁止更新的方法与步骤
在很多情况下,用户可能希望禁止电脑自动更新,以避免更新带来的兼容性问题、系统不稳定或者仅仅是为了控制更新的时间,以下是针对不同操作系统的禁止更新方法:

Windows 10/11
Windows 10 和 Windows 11 提供了几种方法来管理或禁用系统的自动更新功能。
通过服务管理器禁用更新服务
| 步骤 | 描述 |
|||
| 1. 按下Win + R 键打开运行对话框。 |
| 2. 输入services.msc 并按回车键。 |
| 3. 在服务窗口中找到 “Windows Update” 服务。 |

| 4. 右键点击 “Windows Update”,选择“属性”。 |
| 5. 将启动类型设置为 “禁用”,然后点击“确定”。 |
通过组策略编辑器禁用更新(适用于专业版及以上版本)
| 步骤 | 描述 |
|||
| 1. 按下Win + R 键打开运行对话框。 |
| 2. 输入gpedit.msc 并按回车键。 |
| 3. 导航到计算机配置 > 管理模板 > Windows 组件 > Windows 更新。 |
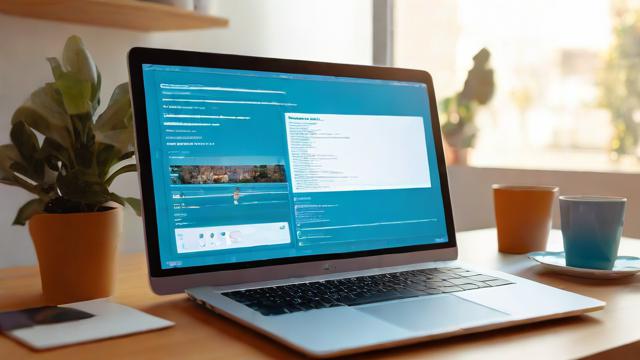
| 4. 双击“配置自动更新”策略。 |
| 5. 选择“已禁用”,然后点击“应用”和“确定”。 |
macOS
对于 macOS 系统,可以通过多种方式来管理或禁用软件更新。
通过系统偏好设置禁用应用商店更新
| 步骤 | 描述 |
|||
| 1. 打开“系统偏好设置”。 |
| 2. 点击“App Store”。 |
| 3. 取消勾选“在 App Store 中自动检查更新”。 |
通过终端命令禁用软件更新检查
| 步骤 | 描述 |
|||
| 1. 打开“终端”应用程序。 |
| 2. 输入以下命令并回车: <br>sudo defaults write /Library/Preferences/com.apple.SoftwareUpdate AutomaticCheckEnabled bool false |
| 3. 再次输入以下命令以防止自动下载更新: <br>sudo defaults write /Library/Preferences/com.apple.SoftwareUpdate ScheduleFrequency int 0 |
Linux (以 Ubuntu 为例)
在大多数 Linux 发行版中,可以通过包管理器来控制软件更新。
通过 APT 包管理器禁用更新
| 步骤 | 描述 |
|||
| 1. 打开终端。 |
| 2. 编辑 APT 配置文件:<br>sudo nano /etc/apt/apt.conf.d/20autoupgrades |
| 3. 确保文件中包含以下内容: <br>APT::Periodic::Enable "0"; |
| 4. 保存并退出编辑器(按Ctrl+X,然后按Y,最后按回车)。 |
相关问答FAQs
Q1: 禁用更新后如何手动安装更新?
A1: 即使禁用了自动更新,您仍然可以手动检查和安装更新,对于 Windows,您可以打开设置应用,导航到“更新和安全”部分,然后点击“检查更新”按钮,对于 macOS,您可以打开 App Store,然后点击“更新”标签页来手动检查并安装更新,在 Linux 系统中,您可以使用相应的包管理器命令,例如在 Ubuntu 中使用sudo apt update 和sudo apt upgrade 来手动更新软件包。
Q2: 禁用更新是否会影响系统安全性?
A2: 禁用更新确实可能会增加系统受到安全威胁的风险,因为许多更新包括安全补丁,用于修复已知的漏洞,在某些情况下,如企业环境或特定开发需求下,管理员可能会选择暂时禁用更新以维护系统稳定性或避免兼容性问题,在这种情况下,建议定期评估风险,并在适当的时候重新启用更新功能以确保系统的安全性。
作者:豆面本文地址:https://www.jerry.net.cn/jdzx/37144.html发布于 2025-03-04 11:50:49
文章转载或复制请以超链接形式并注明出处杰瑞科技发展有限公司
