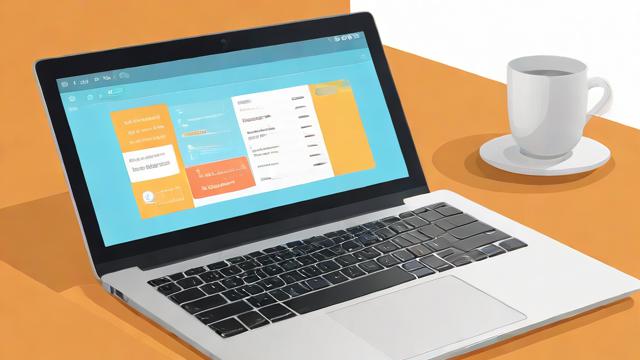电脑怎么装驱动
1、系统自安装

原理:Windows 操作系统在检测到新硬件设备时,会自动尝试从其内置的驱动程序库中寻找并安装适配的驱动程序,这种方式适用于大多数常见的即插即用设备,如键盘、鼠标、U盘等。
优点:操作最为简便,无需用户手动干预,系统会自动完成驱动的安装过程,对于一些基本的硬件设备,能够快速地使其正常工作,节省用户的时间和精力。
缺点:所安装的驱动程序通常是通用版本的核心驱动,可能无法针对特定硬件的型号进行精准优化,导致硬件性能无法完全发挥,对于一些较为老旧或小众的硬件设备,可能会出现兼容性问题,甚至无法找到合适的驱动。
2、一键安装驱动软件
原理:这类软件通过集成大量的硬件驱动程序数据库,能够自动检测电脑中的硬件设备信息,并根据检测结果从数据库中匹配和下载相应的驱动程序,然后自动完成安装过程。
优点:使用方便,只需点击几下鼠标即可完成驱动的安装,无需用户具备专业的硬件知识,通常能够保证驱动程序是最新的版本,有助于提升硬件的性能和稳定性,同时还能解决一些因驱动过时导致的兼容性问题。
缺点:部分一键安装驱动软件可能会存在捆绑其他无关软件的情况,在安装过程中需要注意取消勾选不必要的附加组件,虽然这些软件能够检测到大部分硬件设备,但对于一些非常小众或特殊的硬件,可能无法准确识别或找到合适的驱动。
3、手动安装

原理:根据自己的电脑硬件配置,从硬件厂商的官方网站上下载对应的驱动程序,然后进行手动安装。
优点:可以确保安装的驱动程序是最适合自己硬件设备的,能够最大程度地发挥硬件的性能,从官方渠道获取的驱动程序,其安全性和稳定性也更有保障,避免了从非官方来源下载驱动可能带来的风险,如恶意软件感染、版权问题等。
缺点:需要用户自行确定电脑硬件的具体型号和参数,这对于一些不太熟悉电脑硬件的用户来说可能会有一定的难度,而且不同硬件的驱动安装过程可能会有所不同,需要用户按照特定的步骤进行操作,相对来说比较繁琐。
以下是具体的安装步骤(以手动安装为例):
| 步骤 | 描述 |
| 1. 确定硬件型号 | 通过查看电脑的设备管理器、硬件说明书、产品包装等方式,确定需要安装驱动的硬件设备的品牌和具体型号。 |
| 2. 访问官方网站 | 根据确定的硬件型号,前往该硬件厂商的官方网站,在其支持或下载页面中找到对应型号的驱动程序下载链接。 |
| 3. 选择操作系统版本 | 在下载页面中,选择与自己电脑操作系统相匹配的驱动程序版本,如 Windows 10、Windows 11 等。 |
| 4. 下载驱动程序 | 点击下载链接,将驱动程序文件保存到本地电脑的指定位置。 |
| 5. 解压驱动程序文件 | 如果下载的驱动程序是压缩文件格式(如.zip、.rar 等),需要使用解压软件将其解压到指定的文件夹。 |
| 6. 运行安装程序 | 进入解压后的文件夹,找到驱动程序的安装程序文件(通常为.exe 格式),双击运行该文件。 |
| 7. 按照提示安装 | 在安装向导的指引下,逐步进行驱动程序的安装,可能需要接受许可协议、选择安装路径等,一般可保持默认设置。 |
| 8. 完成安装并重启 | 等待驱动程序安装完成后,根据提示重启电脑,使新的驱动程序生效。 |
| 9. 验证安装是否成功 | 重启后,打开设备管理器,查看已安装驱动的设备是否正常显示,无黄色感叹号或问号标记,若有异常需重新安装。 |
以下是两个关于电脑驱动安装的常见问题及解答:
问题一:为什么电脑安装了某个硬件,但在设备管理器中出现黄色感叹号?
解答:这种情况通常是由于驱动程序未正确安装或存在兼容性问题导致的,黄色感叹号表示 Windows 无法识别该硬件设备或找不到适合的驱动程序来使其正常工作,解决方法包括检查硬件连接是否正常,重新下载安装最新的驱动程序,或者到硬件厂商的官方网站查找更详细的解决方案。
问题二:如何在设备管理器中查看电脑硬件的详细信息?

解答:在 Windows 系统中,可以通过以下步骤在设备管理器中查看硬件的详细信息:右键点击“此电脑”,选择“管理”,在弹出的计算机管理窗口中,找到“设备管理器”并点击,在设备管理器中,展开要查看的设备类别,右键点击具体的设备,选择“属性”,在设备属性窗口中,可以看到该硬件的详细信息,包括设备名称、制造商、型号、驱动程序版本等。
作者:豆面本文地址:https://www.jerry.net.cn/jdzx/36333.html发布于 2025-03-01 19:01:40
文章转载或复制请以超链接形式并注明出处杰瑞科技发展有限公司