电脑修改mac
在Windows和macOS系统中,修改MAC地址可以通过不同的方法实现,以下是具体的步骤:

1、Windows系统
通过设备管理器修改
打开设备管理器:右键点击“开始”按钮,选择“设备管理器”。
找到网络适配器:在设备管理器中展开“网络适配器”,找到你想要修改MAC地址的网络适配器(例如以太网适配器或WiFi适配器)。
查看高级选项:右键点击该网络适配器,选择“属性”,在弹出的属性窗口中,切换到“高级”选项卡。
修改MAC地址:在“高级”选项卡中,找到“网络地址”或类似的选项(不同网卡可能有不同的名称),在“值”框中输入你想要设置的新的MAC地址(去掉冒号或连字符),然后点击“确定”。
重启网络适配器:重新启动计算机或重启网络适配器,使更改生效。
通过注册表修改

打开注册表编辑器:按下Win+R键,输入regedit并按Enter键,打开注册表编辑器。
导航到相关路径:找到与网络适配器对应的子项,通常是以{4D36E972E32511CEBFC108002BE10318}结尾的项,具体位置可能因系统和硬件配置而有所不同,在右侧窗格中,找到“NetworkAddress”键,如果没有则右键点击空白处,选择“新建”>“字符串值”,命名为“NetworkAddress”。
修改MAC地址:双击“NetworkAddress”,在弹出的窗口中输入你想要的MAC地址(去掉冒号或连字符),然后点击“确定”。
重启计算机:重启计算机,使设置生效。
2、macOS系统
通过终端命令修改
打开终端应用:可以在“应用程序”>“实用工具”中找到“终端”并打开。
查看当前网络接口:输入以下命令查看当前的网络接口,例如en0、en1等:ifconfig。
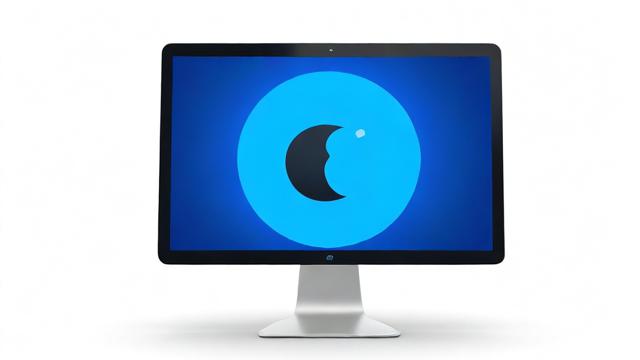
禁用网络接口:输入以下命令禁用想要修改MAC地址的网络接口(假设为en0):sudo ifconfig en0 down。
修改MAC地址:输入以下命令修改MAC地址(将xx:xx:xx:xx:xx:xx替换为你想要的MAC地址):sudo ifconfig en0 ether xx:xx:xx:xx:xx:xx。
启用网络接口:输入以下命令重新启用网络接口:sudo ifconfig en0 up。
验证修改:再次使用ifconfig命令查看网络接口信息,确认MAC地址已成功修改。
修改MAC地址可能涉及到合法性和安全性问题,在某些地区或网络环境中,未经授权修改MAC地址可能会违反法律或服务条款,因此在进行此类操作之前,请确保你了解当地的法律法规和网络服务提供商的政策。
作者:豆面本文地址:https://www.jerry.net.cn/jdzx/35248.html发布于 2025-02-26 06:14:26
文章转载或复制请以超链接形式并注明出处杰瑞科技发展有限公司








