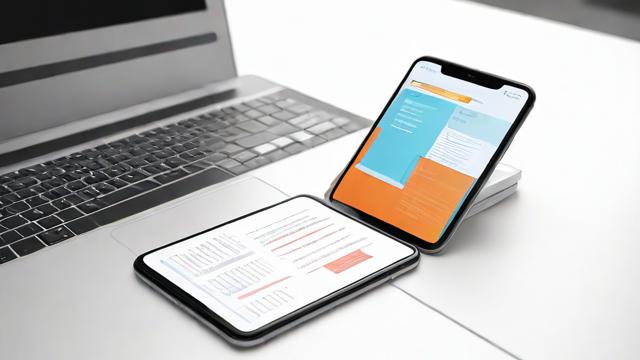ipad电脑传文件
iPad电脑传文件
在当今数字化时代,iPad作为一款备受欢迎的平板电脑,其与电脑之间的文件传输需求日益频繁,为了满足用户在不同设备间高效、便捷地共享数据的需求,苹果官方提供了多种传输方式,每种方式都有其独特的优势和适用场景。
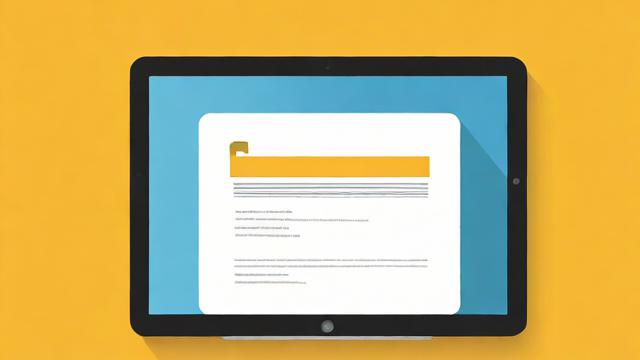
一、有线传输
1、所需数据线:
Lightning to USB 数据线(适用于较新的iPad型号)或者30针接口的数据线(适用于旧型号的iPad)。
如果电脑没有USB接口,可能需要使用USBC转Lightning或USBC转30针接口的转接线。
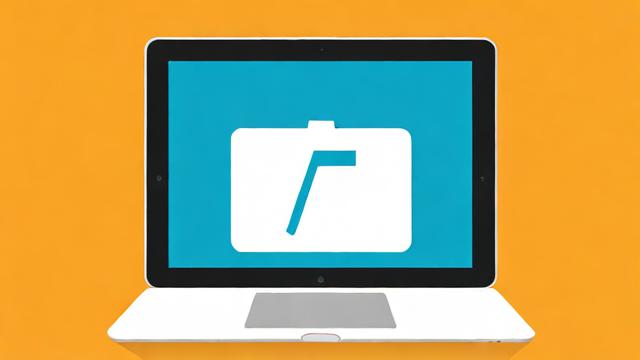
2、操作步骤:
将数据线的一端插入iPad的充电口,另一端插入电脑的USB接口。
如果是首次连接,iPad上可能会出现一个信任此电脑的提示,点击“信任”。
打开电脑上的文件管理器(Windows)或Finder(Mac),找到iPad设备图标并点击进入。
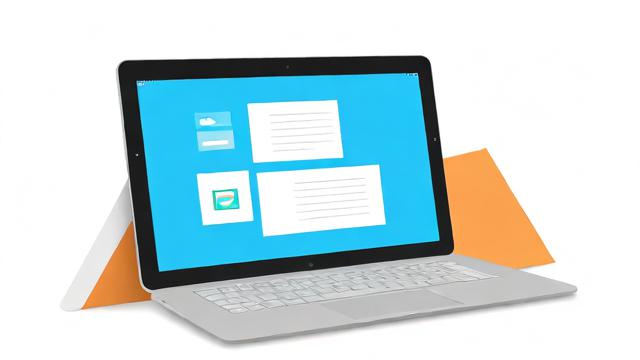
在iPad设备目录下,可以看到多个文件夹,如“照片”、“文档”等,直接将要传输的文件拖放到相应的文件夹中即可完成传输。
3、注意事项:
确保数据线连接稳定,避免在传输过程中断开。
部分老旧的电脑可能不支持最新的iOS系统,导致无法识别iPad,此时可以尝试更新电脑的驱动程序或使用其他传输方式。
二、无线传输(通过WiFi)
1、所需条件:
iPad和电脑连接到同一个WiFi网络。
在iPad和电脑上都安装了支持文件传输的应用,如AirDrop(苹果设备间)、第三方应用(如Wormhole、Send Anywhere等)。
2、操作步骤:
以AirDrop为例,首先确保iPad和电脑的蓝牙和WiFi都已开启,并且彼此之间的距离在有效范围内(通常几米内)。
在iPad上,从屏幕底部向上滑动打开控制中心,找到“AirDrop”图标并点击,选择“所有人”或“仅联系人”。
在电脑上,打开Finder(Mac)或文件管理器(Windows),找到要分享的文件,右键点击并选择“分享”>“AirDrop”,然后选择要发送到的iPad设备。
在iPad上会收到一个接收请求,点击“接受”即可开始传输文件。
3、注意事项:
AirDrop仅支持苹果设备之间的传输,对于非苹果设备,可以考虑使用第三方应用进行传输。
确保WiFi网络稳定且速度足够快,以避免传输中断或失败。
三、通过iCloud云服务传输
1、所需条件:
在iPad和电脑上都登录了同一个Apple ID,并且启用了iCloud服务。
需要传输的文件已存储在iCloud中,或者有足够的iCloud存储空间来上传文件。
2、操作步骤:
在iPad上,打开“设置”>“[你的名字]”>“iCloud”,确保需要同步的文件类型(如照片、文档等)已开启。
在电脑上,打开浏览器并访问[http://icloud.com](http://icloud.com),使用Apple ID登录。
在iCloud网站上,找到要下载的文件所在的应用(如“照片”、“iCloud Drive”),然后选择并下载文件到电脑本地。
如果要上传文件到iPad,可以在电脑上将文件拖放到iCloud Drive的文件夹中,然后在iPad上打开相应的应用即可看到并下载文件。
3、注意事项:
iCloud的免费存储空间有限(通常为5GB),如果需要传输大文件或大量文件,可能需要购买额外的存储空间。
确保网络连接稳定且速度足够快,以便顺利上传和下载文件。
四、通过电子邮件或社交应用传输
1、所需条件:
在iPad和电脑上都能正常使用电子邮件客户端或社交应用(如QQ、微信、钉钉等)。
文件大小不超过附件限制(通常电子邮件附件大小限制较小,而社交应用的限制可能更大一些)。
2、操作步骤:
以电子邮件为例,在电脑上撰写邮件,将文件作为附件添加到邮件中,然后发送到自己在iPad上登录的邮箱账户。
在iPad上打开邮箱应用,查收并下载附件即可。
如果使用社交应用传输,同样需要在应用中找到发送文件的功能,按照提示选择文件并发送给自己或另一个账号,然后在另一台设备上接收并保存文件。
3、注意事项:
注意附件大小限制,避免因文件过大而导致发送失败或接收不全。
如果通过电子邮件传输敏感信息或重要文件,请确保邮箱账户安全并采取加密措施。
五、使用第三方应用传输(如AirMore、Pushbullet等)
1、所需条件:
在iPad和电脑上都安装了相同的第三方传输应用。
应用支持跨平台传输功能。
2、操作步骤:
以AirMore为例,首先在电脑上下载并安装AirMore软件,同时在iPad上安装AirMore应用。
运行电脑上的AirMore软件,扫描二维码或输入IP地址进行连接。
连接成功后,在电脑上可以浏览和管理iPad上的文件,直接拖放文件进行传输;也可以在iPad上选择文件并通过AirMore发送到电脑。
3、注意事项:
确保第三方应用来源可靠,避免下载和使用盗版或恶意软件。
部分第三方应用可能需要付费才能解锁全部功能或去除广告。
iPad与电脑之间的文件传输方式多种多样,用户可以根据自己的实际需求和设备情况选择合适的方法,无论是有线传输、无线传输还是通过云服务、第三方应用等方式,都能实现高效、便捷的文件共享。
作者:豆面本文地址:https://www.jerry.net.cn/jdzx/35183.html发布于 2025-02-26 02:13:15
文章转载或复制请以超链接形式并注明出处杰瑞科技发展有限公司