电脑清理文件
电脑清理文件是维护系统性能和释放磁盘空间的重要步骤,以下是一些常见的电脑清理文件的方法:

1、使用系统自带工具
磁盘清理:打开“此电脑”,右键点击需要清理的磁盘(如C盘),选择“属性”,在弹出的窗口中,点击“磁盘清理”按钮,系统会开始扫描磁盘中的可清理文件,勾选需要清理的项目,如临时文件、回收站文件、系统更新备份文件等,点击“确定”即可进行清理。
存储感知:适用于Win10及以上系统,打开“设置”应用,点击“系统”选项,选择“存储”,然后开启“存储感知”功能,系统会自动监测磁盘使用情况,并提供清理建议,你可以根据建议进行清理。
清理系统文件:除了常规的磁盘清理,还可以进一步清理系统文件,在磁盘清理窗口中,点击“清理系统文件”按钮,系统会扫描可以清理的系统文件,如系统更新备份文件、以前的Windows安装文件等,勾选需要清理的文件后点击“确定”进行清理。
2、手动清理特定文件和文件夹
临时文件:通常存储在C:\Windows\Temp或C:\Users\用户名\AppData\Local\Temp目录下,这些文件是在程序运行时生成的,用于缓存数据或记录程序的临时状态,一般可以安全删除。
系统日志文件:位于C:\Windows\Logs文件夹中,记录了系统的各类事件,如应用程序崩溃、系统错误等,对于普通用户而言,这些日志文件通常不再需要,可以定期清理。
浏览器缓存:浏览器在访问网页时会将网页的缓存和图片等数据保存到本地,以便加速浏览,但随着时间的积累,这些缓存文件会占用大量空间,可以通过浏览器设置清理缓存,或者使用第三方清理工具进行清理。
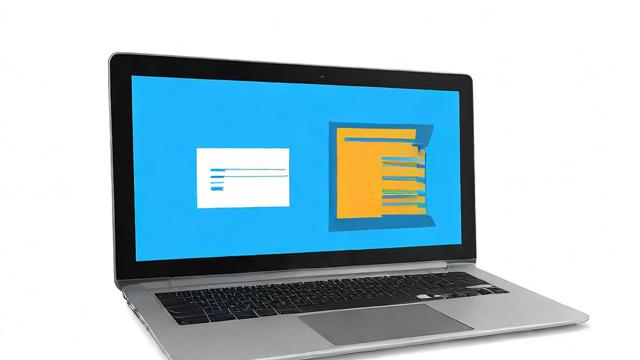
旧的Windows更新文件:每当Windows系统进行更新时,系统会保留更新文件,以便进行恢复,如果确定系统更新正常且不需要进行回滚操作,可以删除这些旧的更新文件,它们通常存储在C:\Windows\SoftwareDistribution\Download目录下。
错误报告文件:当Windows系统或应用程序发生错误时,系统会自动生成错误报告,这些报告文件对普通用户并无太大用处,可以定期清理。
回收站:双击打开回收站,点击“清空回收站”按钮,即可彻底删除回收站中的文件,释放磁盘空间。
3、卸载不需要的程序:随着电脑使用时间的增长,可能会安装很多不再使用的程序,这些程序会占用系统资源和磁盘空间,打开“控制面板”,选择“程序”或“程序和功能”,在程序列表中找到并选中不再需要的程序,点击“卸载”按钮,按照提示完成卸载过程。
4、使用第三方清理工具:如果觉得手动清理过于繁琐,可以使用第三方磁盘清理工具,如金舟Windows优化大师、傲梅分区助手、Dism++等,这些工具通常具有一键清理功能,可以方便地清理系统中的垃圾文件、临时文件、注册表项等。
定期清理电脑文件能够有效提升电脑运行速度,减少磁盘占用空间,通过结合使用系统自带的清理工具、手动清理特定文件和文件夹以及利用第三方清理软件,可以更全面地管理电脑存储空间,确保电脑保持最佳性能。
作者:豆面本文地址:https://www.jerry.net.cn/jdzx/34906.html发布于 2025-02-25 03:52:36
文章转载或复制请以超链接形式并注明出处杰瑞科技发展有限公司
