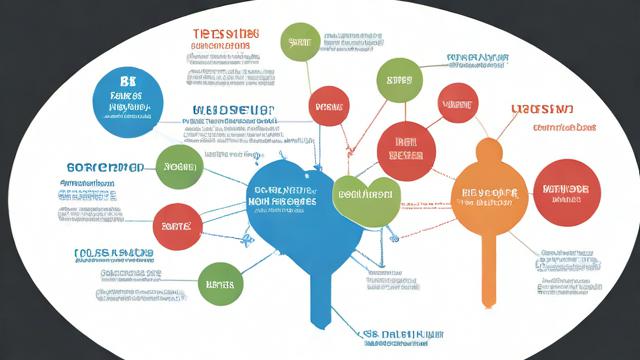组装电脑 装系统
准备工作
1、准备工具

U盘(8G以上):用于制作可启动的安装盘。
系统镜像文件:可以是Windows、Linux等操作系统的ISO文件。
驱动软件:如网卡驱动、显卡驱动等,建议从官方网站下载。
2、备份数据:确保C盘中没有重要数据,因为安装过程会格式化C盘。
制作U盘启动盘
1、下载并安装制作工具:如Rufus、微PE工具箱等。
2、插入U盘:将U盘连接到电脑。
3、选择U盘和系统镜像:在制作工具中选择U盘和下载好的系统镜像文件。
4、开始制作:点击“开始”按钮,等待制作过程完成。
设置BIOS

1、重启电脑:按下DEL或F2键进入BIOS设置界面(具体按键因主板而异)。
2、设置启动顺序:将U盘设置为第一启动项。
3、保存并退出:按下F10键保存设置并退出BIOS。
安装系统
1、插入U盘:将制作好的U盘启动盘插入电脑。
2、启动电脑:从U盘启动,进入安装界面。
3、选择语言和键盘布局:根据需要选择。
4、点击“现在安装”:开始安装过程。
5、输入产品密钥:如果有的话,输入产品密钥;否则选择“我没有产品密钥”。

6、选择安装版本:选择要安装的操作系统版本。
7、接受许可条款:阅读并接受许可条款。
8、选择自定义安装:以便对硬盘进行分区和格式化。
9、分区硬盘:根据需要创建、删除或调整分区大小(注意ESP和MSR分区不要动)。
10、选择安装位置:选择C盘作为系统安装位置。
11、开始安装:点击“下一步”开始安装系统。
后续设置
1、重启电脑:拔出U盘,电脑将自动重启。
2、配置系统:根据向导完成初始设置,包括创建用户账户、设置隐私选项等。
3、安装驱动:安装之前下载的网卡驱动、显卡驱动等。
4、更新系统:通过Windows Update或其他方式更新系统补丁和驱动程序。
FAQs
1、Q: 组装电脑一定要自己装系统吗?
A: 是的,组装后的电脑通常不带操作系统,需要手动安装。
2、Q: U盘启动盘制作失败怎么办?
A: 检查U盘是否被正确识别,重新下载制作工具和系统镜像文件,确保制作过程中U盘未被其他程序占用。
3、Q: 安装过程中提示缺少驱动程序怎么办?
A: 提前准备好所有必要的驱动程序,并在安装过程中按照提示进行安装。
4、Q: 如何确保系统安装后的稳定性和安全性?
A: 及时更新系统补丁和驱动程序,安装可靠的杀毒软件,定期备份重要数据。
通过以上步骤,你应该能够顺利地为组装电脑安装操作系统,如果遇到任何问题,可以参考本文提供的FAQ部分寻求帮助。
作者:豆面本文地址:https://www.jerry.net.cn/jdzx/34791.html发布于 2025-02-24 15:13:52
文章转载或复制请以超链接形式并注明出处杰瑞科技发展有限公司