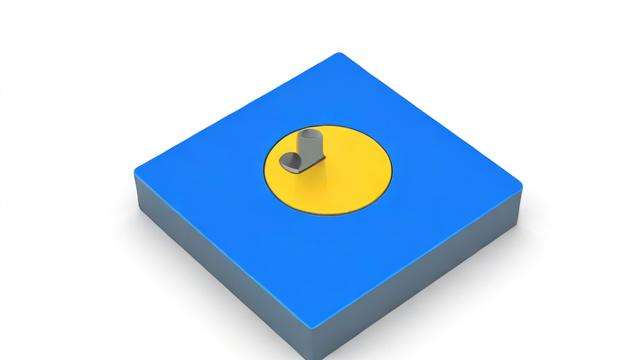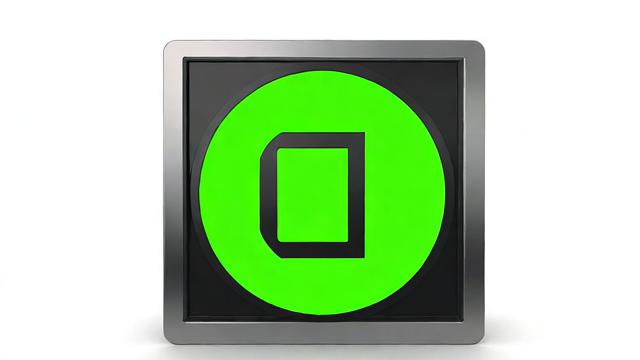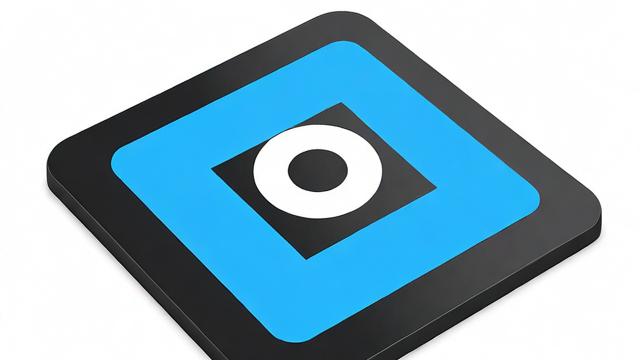电脑重装c盘
一、准备工作
1、备份重要数据:将C盘中的重要文件、资料等复制到外部硬盘、U盘或云存储服务中,如文档、照片、视频、收藏夹等内容,以防数据丢失。

2、准备系统安装文件:可以从微软官网下载Windows系统的ISO镜像文件,也可以使用购买电脑时提供的原始安装光盘。
3、制作启动盘:如果使用U盘重装系统,需要先制作一个启动U盘,可使用Rufus等工具,将下载好的Windows ISO文件制作成可引导的U盘启动盘。
二、设置BIOS
1、重启电脑:按下特定的按键(如Del、F2、F10等,不同电脑型号进入BIOS的按键可能不同)进入BIOS设置界面。
2、调整启动顺序:在BIOS中找到“Boot Sequence”或“Boot Order”选项,将制作好的启动U盘设为第一启动设备,保存更改并退出BIOS。
三、开始安装
1、插入启动盘:将制作好的启动U盘插入电脑,重启电脑后,电脑会自动从U盘启动,进入Windows安装界面。
2、选择语言和地区:根据个人需求选择相应的语言、时间和货币格式以及键盘和输入方法等,点击“下一步”。
3、开始安装:点击“现在安装”按钮,选择“我没有产品密钥”跳过产品密钥输入,选择要安装的Windows版本,然后点击“下一步”。
4、接受许可条款:勾选“我接受许可条款”,点击“下一步”。

5、选择安装类型:建议选择“自定义:仅安装Windows(高级)”,以便对分区进行更详细的设置。
6、分区格式化:在分区界面中,选择C盘对应的分区,点击“格式化”,此时C盘上的所有文件和数据将被删除,再点击“下一步”开始安装系统。
四、安装过程及后续设置
1、等待安装完成:系统会自动进行多次重启,期间无需手动干预,耐心等待安装完成即可。
2、初始设置:安装完成后,系统会引导进行基础设置,包括创建用户账户、设置密码、网络连接等,按照提示逐步完成操作。
3、安装驱动程序:进入系统后,使用电脑厂商官网或驱动程序自动更新工具安装必要的硬件驱动程序,以确保电脑的硬件设备正常运行。
4、更新操作系统:及时更新操作系统,以获取最新的功能和安全补丁,提升电脑的性能和安全性。
5、安装常用软件:重新安装常用的软件,如浏览器、办公软件、杀毒软件等,并将之前备份的个人文件和资料恢复到电脑中。
重装电脑C盘需先做好数据备份等准备工作,接着设置BIOS以从指定设备启动,然后按流程进行系统安装,安装过程中注意选择合适的选项,安装完成后还需进行一系列后续设置,如驱动安装、系统更新、软件安装和数据恢复等,以确保电脑正常使用。
作者:豆面本文地址:https://www.jerry.net.cn/jdzx/34530.html发布于 2025-02-23 17:06:53
文章转载或复制请以超链接形式并注明出处杰瑞科技发展有限公司