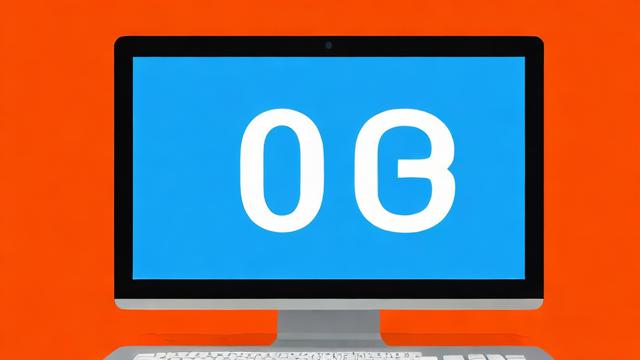设置电脑休眠
| 系统版本 | 设置步骤 |
| Windows 10 | 1. 点击左下角“开始”按钮,或按快捷键“Win + I”进入设置界面。 2. 选择“系统”选项,进入系统设置。 3. 在左侧列表中选择“电源和睡眠”,右侧窗口中将出现“屏幕”下方的两个选项。 4. 根据需求分别设置“使用电池电源后”和“接通电源后”的屏幕休眠时间。 |
| Windows 11 | 1. 点击下方Windows按钮,打开开始菜单,然后进入系统设置。 2. 找到并点击“电源”选项,展开“屏幕和睡眠”设置。 3. 在此界面中,可以轻松设置屏幕休眠时间,也可以右键点击任务栏上的“开始”图标,选择“电源选项”进行设置。 |
| Windows 7 | 1. 点击开始菜单,选择“控制面板”。 2. 在控制面板页面,将查看方式改为“小图标”。 3. 找到并点击“电源选项”。 4. 在电源选项页面,点击“更改计划设置”。 5. 在弹出的页面中,找到“关闭显示器”选项,设置你想要的休眠时间,也可设置睡眠状态的时间,完成后点击“保存修改”。 |
FAQs
Q1: 如何快速让电脑进入休眠模式?

A1: 在Windows系统中,通常可以通过点击“开始”菜单,然后选择“电源”按钮,再点击“休眠”来实现快速进入休眠模式,或者,对于Windows 10和Windows 11系统,可以直接按键盘上的“Windows徽标键 + X”,然后选择“休眠”,在某些笔记本电脑上,合上盖子也会触发休眠模式(取决于电源按钮和盖子关闭功能的设置)。
Q2: 休眠模式和睡眠模式有什么区别?
A2: 休眠模式会将当前系统状态保存到硬盘上的特定文件(如hiberfil.sys)中,然后完全断电,下次开机时会从这个文件中读取系统状态,恢复到休眠前的状态,而睡眠模式则是将系统状态保留在内存中,并维持最低限度的电力供应以保持这些信息,因此可以更快地恢复到工作状态,但需要持续供电,简而言之,休眠模式更省电但恢复速度稍慢,而睡眠模式恢复速度快但仍需持续供电。
文章版权及转载声明
作者:豆面本文地址:https://www.jerry.net.cn/jdzx/34337.html发布于 2025-02-23 05:11:35
文章转载或复制请以超链接形式并注明出处杰瑞科技发展有限公司