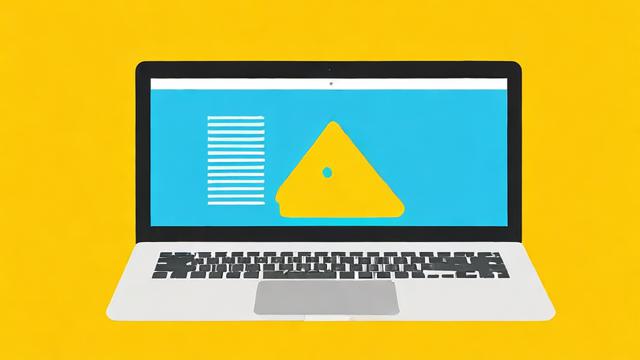电脑秘籍
电脑使用与维护秘籍全攻略

在当今数字化时代,电脑已成为人们工作、学习和娱乐不可或缺的工具,许多用户在使用过程中会遇到各种问题,影响使用体验和效率,本文将深入探讨电脑使用与维护的各个方面,为你提供一份全面的秘籍攻略。
一、硬件维护与优化
1、清洁保养
| 部件 | 清洁方法 | 频率 |
| 外部机箱 | 使用微湿软布擦拭,避免液体进入缝隙 | 每月一次 |
| 键盘 | 轻轻拍打去除灰尘,用棉签蘸少量酒精擦拭污渍 | 每周一次 |
| 屏幕 | 使用专用屏幕清洁剂和柔软无绒布,轻柔擦拭 | 根据需要随时清洁 |
2、内部清理
定期(每半年至一年)打开机箱,清理内部灰尘,尤其是散热器和风扇叶片上的灰尘积聚,可使用压缩空气罐或小型吸尘器,但要注意操作安全,避免损坏硬件。
检查硬件连接是否松动,如内存条、显卡等,如有松动应轻轻插紧,确保良好的电气连接。
3、硬件升级
当电脑运行速度明显变慢,且软件优化无法解决问题时,可考虑升级硬件,常见的升级部件包括增加内存容量,以提升多任务处理能力;更换固态硬盘(SSD),显著提高系统启动速度和文件读写速度;对于图形处理需求较高的用户,升级独立显卡能增强图像渲染性能。

二、软件管理与优化
1、操作系统更新
保持操作系统及时更新至关重要,开启系统的自动更新功能,以便获取最新的安全补丁、功能改进和兼容性修复,Windows 系统可通过“设置”“更新和安全”进行更新设置;macOS 则在“系统偏好设置”“软件更新”中操作。
在进行重大系统更新前,建议备份重要数据,以防更新过程中出现意外导致数据丢失。
2、软件安装与卸载
只从官方渠道或知名应用商店下载软件,避免安装来源不明的程序,以防恶意软件感染,安装过程中仔细阅读许可协议和安装选项,取消不必要的捆绑软件安装。
定期清理不再使用的软件,通过“控制面板”“程序和功能”(Windows)或“访达”“应用程序”(macOS)进行卸载,释放磁盘空间并减少系统资源占用。
3、系统优化设置

调整虚拟内存大小:根据电脑内存容量和使用需求,合理设置虚拟内存,一般可将其设置为物理内存的 1.5 3 倍,并将其存放在速度较快的磁盘分区上。
关闭不必要的开机自启程序:在“任务管理器”(Windows)或“系统偏好设置”“用户与群组”(macOS)中禁用非关键程序的开机自启,加快系统启动速度。
三、数据安全与备份
1、数据存储安全
对重要数据进行分类存储,可使用外部硬盘、云存储服务(如百度网盘、腾讯微云等)等进行备份,云存储具有便捷性和可访问性,但要注意选择信誉良好、安全性高的服务提供商,并设置强密码保护。
对于敏感信息(如身份证号码、银行卡号等),可采用加密软件进行加密存储,防止数据泄露。
2、数据备份策略
制定定期备份计划,例如每周或每月进行一次全盘备份,备份内容包括文档、照片、视频、系统镜像等,可使用专业的备份软件(如 Acronis True Image 等)进行自动化备份操作,确保数据完整性和一致性。
四、常见问题解决
1、电脑死机或蓝屏
首先检查硬件是否正常,如内存条是否插好、硬盘是否有坏道等,可通过运行内存检测工具(如 MemTest86)和硬盘检测工具(如 HDDScan)进行排查。
如果硬件无问题,可能是软件冲突或系统故障,尝试强制关机(长按电源键),然后重启电脑,进入安全模式卸载最近安装的软件或更新的驱动程序,看是否能解决问题,若问题仍然存在,可考虑重装系统,但务必提前备份重要数据。
2、网络连接问题
检查网络设备(如路由器、调制解调器)是否正常工作,可尝试重启这些设备。
确认电脑的网络设置正确,如 IP 地址、子网掩码、网关和 DNS 服务器设置等,在 Windows 系统中可通过“控制面板”“网络和共享中心”查看和修改网络设置;macOS 则在“系统偏好设置”“网络”中操作。
若使用无线网络,检查无线网卡驱动是否更新,以及是否处于信号覆盖范围内,也可以尝试忘记网络后重新连接,输入正确的密码。
FAQs
问题 1:如何判断电脑是否需要升级硬件?
答:当出现以下情况时可能需要考虑升级硬件:电脑运行多个程序时非常卡顿,经常死机或无响应;软件加载时间过长,例如打开大型办公软件或游戏需要数分钟甚至更久;存储容量不足,频繁收到磁盘空间不足的提示;图形处理能力差,无法流畅播放高清视频或运行图形密集型游戏等,此时可以通过硬件监测软件查看各硬件组件的使用率和性能瓶颈,确定需要升级的具体部件。
问题 2:电脑突然无法上网,显示网络未连接或受限,该怎么办?
答:首先检查网线是否插好,如果是无线网络则检查无线网卡开关是否打开以及是否连接到正确的无线网络,尝试重启路由器和调制解调器,等待几分钟后再次连接,在电脑上运行网络诊断工具(Windows 系统可在“疑难解答”中找到“Internet 连接”进行诊断;macOS 可在“系统偏好设置”“网络”中点击“辅助”按钮进行诊断),根据诊断结果进行相应修复操作,如重置网络适配器等,如果以上方法均无效,可能是网络服务提供商出现问题,可联系客服咨询。
作者:豆面本文地址:https://www.jerry.net.cn/jdzx/33994.html发布于 2025-02-22 03:01:06
文章转载或复制请以超链接形式并注明出处杰瑞科技发展有限公司