电脑双系统安装
电脑安装双系统是一项复杂但有趣的任务,它允许用户在同一台计算机上运行两个不同的操作系统,以满足特定的需求或偏好,以下是详细的步骤和注意事项:
一、安装前的准备

1、备份重要数据:在安装双系统之前,务必备份所有重要数据,以防数据丢失。
2、确认系统兼容性:确保所选择的两个操作系统能够在同一台计算机上兼容运行。
3、获取安装媒介:准备所需的操作系统安装光盘或USB启动盘。
4、调整硬盘分区:如果电脑没有空闲分区,需要使用分区工具为第二个系统留出空间。
二、安装步骤
以Windows与Ubuntu双系统为例,详细安装步骤如下:
1、安装第一个系统(以Windows为例)
如果电脑上已经安装了Windows系统,则无需额外操作,如果电脑尚未安装任何操作系统,请按照正常步骤安装Windows系统。
2、制作Ubuntu启动盘
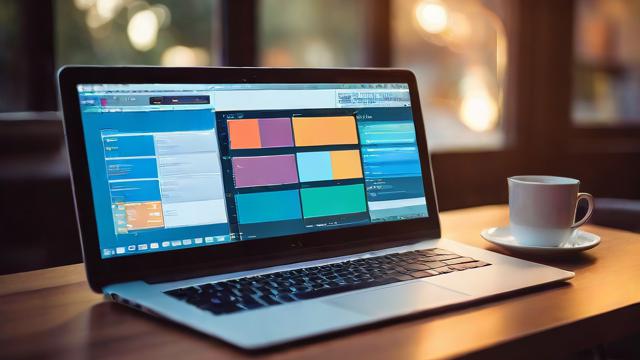
下载所需的Ubuntu发行版ISO文件,并使用Rufus等工具将ISO文件写入USB闪存盘,制作成Ubuntu启动盘。
3、调整磁盘分区
在Windows系统中,打开“磁盘管理”工具,选择一个非系统盘的磁盘进行压缩卷或删除分区操作,为Ubuntu系统留出足够的空间(建议不少于30GB)。
4、安装Ubuntu系统
插入制作好的Ubuntu启动盘,重启计算机并进入BIOS设置,修改启动顺序为从USB启动。
按提示进入Ubuntu安装界面,选择“自定义安装”或“与Windows共存”选项,将Ubuntu安装到之前预留的分区中。
5、设置引导管理器
安装完成后,重启计算机,应该能看到引导管理器(如GRUB),可以选择进入Windows或Ubuntu系统。

如果在启动时没有显示引导菜单,可能需要在BIOS中调整首选启动项。
三、常见问题及解决方案
1、无法U盘启动
确认U盘没有问题之后,开机按F2键(因品牌与型号不一,按键也有所不同,常见的有F1、F2、DEL等)进入BIOS。
在BIOS中找到标有boot或者UEFI字样的选项,选择关闭UEFI或选择Legacy选项即可。
2、安装后丢失引导或无法引导
准备Ubuntu启动U盘,进入U盘引导,并选择试用。
在命令行中输入sudo –i获得sudo权限。
输入fdisk l显示硬盘情况,找出id编号为83的硬盘区域。
运行mount /dev/sdaX /mnt命令(其中sdaX为上一步骤中编号为83的硬盘分区)。
运行grubinstall –rootdirectory=/mnt /dev/sda命令进行引导修复。
重启电脑后,进入终端,输入sudo updategrub即可。
3、Ubuntu安装过程中选择分区界面只显示一整块硬盘
这通常是由于硬盘分区表格式为GPT格式导致的,需要格式化整块硬盘并且转换分区表为MBR格式。
可以使用DiskGenius软件进行格式化分区与转换,但请注意备份数据。
4、成功安装Ubuntu后重启直接进入Ubuntu或Windows
进入Ubuntu(或Windows)后,打开终端(或命令提示符),输入sudo updategrub命令更新引导信息。
如果问题依旧存在,可能是由于分区表格式导致的,可以尝试参照上述方法进行硬盘的分区表格式转化后重新安装。
四、FAQs
1、问:安装双系统时,两个系统可以安装在不同硬盘吗?
答:是的,双系统可以安装在不同硬盘上,只需在安装过程中选择对应的硬盘进行安装即可。
2、问:安装双系统后如何切换默认启动系统?
答:可以通过编辑引导管理器的配置文件来更改默认启动项,对于GRUB引导管理器,可以修改/etc/default/grub文件中的GRUB_DEFAULT选项来设置默认启动的系统,保存更改后运行sudo updategrub命令使更改生效。
作者:豆面本文地址:https://www.jerry.net.cn/jdzx/33981.html发布于 2025-02-22 02:09:14
文章转载或复制请以超链接形式并注明出处杰瑞科技发展有限公司








