删除电脑账户
如何删除电脑账户
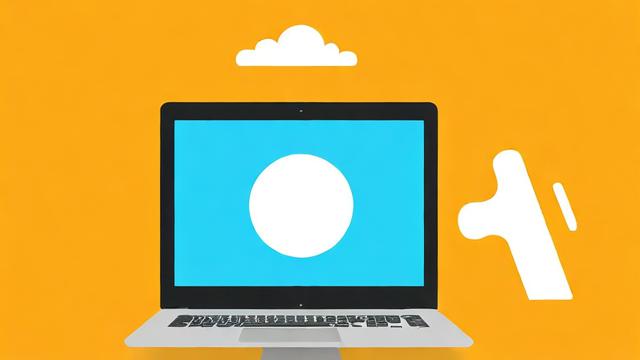
在日常使用电脑的过程中,我们可能会因为各种原因需要删除电脑账户,当你不再需要某个用户账户,或者想要清理电脑空间、提高系统性能时,删除不必要的账户就显得很有必要,以下是详细的删除电脑账户的步骤和相关说明。
一、Windows系统删除电脑账户
(一)适用场景
适用于Windows 10及以上版本的操作系统,无论是本地账户还是微软账户,都可以通过以下方法进行删除。
(二)操作步骤
1、打开“设置”应用
点击电脑桌面左下角的“开始”菜单,然后选择“设置”图标(齿轮形状)。
2、进入“账户”选项
在设置窗口中,找到并点击“账户”选项。
3、选择要删除的账户

在“账户”页面左侧栏中,点击“家庭和其他用户”或“其他用户”(根据你当前所处的具体页面而定),你会看到电脑上所有的用户账户列表。
选中你想要删除的账户。
4、删除账户
点击“删除”按钮,系统会弹出一个确认对话框,询问你是否确定要删除该账户。
阅读提示信息后,如果确定要删除,再次点击“删除账户”,系统会根据账户类型(本地账户或微软账户)进行不同的处理。
对于本地账户:系统会直接删除该账户及其相关的用户文件(可以选择保留或删除个人文件)。
对于微软账户:系统会提示你输入该微软账户的密码进行验证,验证通过后,可以选择是否保留该账户在电脑上的个人文件,然后完成删除操作。
(三)注意事项
1、如果你删除的是当前正在使用的账户,系统会注销当前用户,并以管理员身份重新登录。
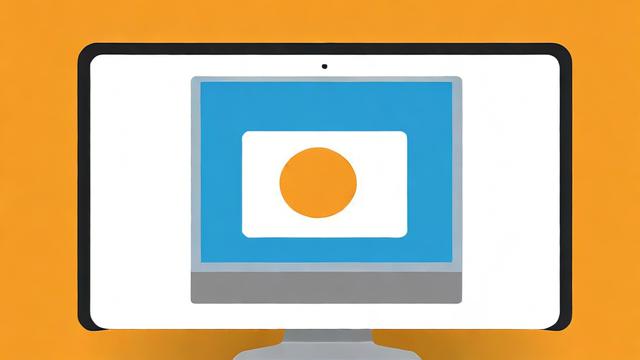
2、删除账户是一个不可逆的操作,一旦删除,与该账户相关的所有数据(除非选择保留个人文件)都将被永久删除,因此请谨慎操作。
二、Mac系统删除电脑账户
(一)适用场景
适用于Mac OS X及以上版本的操作系统,用于删除本地用户账户。
(二)操作步骤
1、打开“系统偏好设置”
点击屏幕左上角的苹果图标,选择“系统偏好设置”。
2、进入“用户与群组”
在系统偏好设置窗口中,找到并点击“用户与群组”图标。
3、解锁设置
点击窗口左下角的锁图标,输入管理员密码(如果有设置的话),然后点击“解锁”。
4、选择要删除的账户
在“用户与群组”页面左侧栏中,选择你想要删除的账户。
5、删除账户
点击窗口右下角的“减号()”按钮,系统会弹出一个对话框,询问你是否确定要删除该账户。
如果确定要删除,点击“删除用户”,你可以选择是否保留该用户的个人文件夹。
若选择保留个人文件夹,该用户的个人文件将存储在一个名为“[用户名](已删除)”的文件夹中;若选择不保留,个人文件将被永久删除。
(三)注意事项
1、删除管理员账户时,需要确保至少还有一个其他管理员账户可用,否则可能会导致无法正常管理电脑。
2、同样,删除账户是不可逆的操作,请在操作前确认不再需要该账户及其相关数据。
| 操作系统 | 关键操作路径 | 重要确认点 |
| Windows | “设置”>“账户”>“家庭和其他用户/其他用户”>“删除” | 确认是否保留个人文件 |
| Mac | “系统偏好设置”>“用户与群组”>“解锁”>“减号()”>“删除用户” | 确认是否保留个人文件夹,确保有其他管理员账户(删除管理员账户时) |
相关问答FAQs
问题1:删除电脑账户后,是否可以恢复已删除的数据?
答:一般情况下,如果删除账户时选择了删除个人文件,那么这些数据将很难恢复,因为操作系统会将相应的存储空间标记为可覆盖,新的数据写入可能会覆盖原来的数据位置,不过,如果及时停止对硬盘的写入操作,并使用专业的数据恢复软件,有可能在一定程度上恢复部分数据,但不能保证完全恢复,在删除账户之前,一定要谨慎考虑是否需要保留个人文件。
问题2:在Windows系统中,删除微软账户是否会影响该账户在其他设备上的登录和使用?
答:不会,删除电脑上的微软账户只是针对当前这台电脑的用户配置和相关数据进行删除,不会影响该微软账户在其他设备(如手机、平板电脑、其他电脑等)上的登录和使用,该账户在其他设备上仍然可以正常使用其关联的各种服务(如OneDrive、Outlook等)。
作者:豆面本文地址:https://www.jerry.net.cn/jdzx/32768.html发布于 2025-02-17 13:32:04
文章转载或复制请以超链接形式并注明出处杰瑞科技发展有限公司
