电脑用u盘装系统
1、准备工作
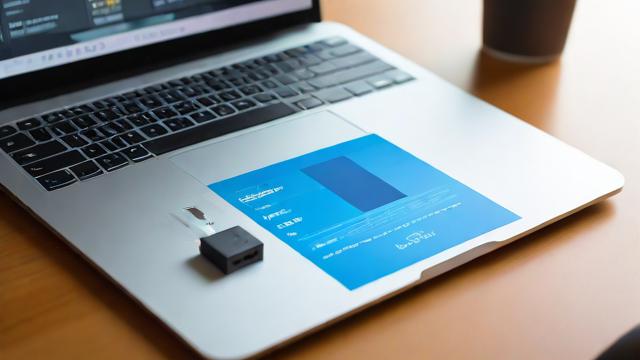
合适的U盘:建议选择容量8GB及以上、质量可靠的U盘,并提前备份好U盘中的重要数据,因为制作启动盘会格式化U盘,清空其中的所有数据。
系统镜像文件:从官方网站或可靠渠道下载所需的操作系统镜像文件,如Windows、Mac或Linux等,确保文件完整且无损坏。
制作工具:下载专业的U盘启动制作工具,如Rufus等。
2、制作可引导U盘
将准备好的U盘插入电脑,打开U盘启动制作工具。
在制作工具中选择下载好的系统镜像文件,并选择U盘作为目标磁盘,然后按照提示进行制作,制作过程中可能会清除U盘上的所有数据,需谨慎操作。
3、设置BIOS启动项
重启电脑,在开机过程中按下相应的按键进入BIOS设置界面,不同电脑品牌和型号的进入BIOS的按键可能不同,常见的有Del、F2、F12等。

在BIOS设置界面中找到“Boot”或“启动”选项,将U盘设置为第一启动项。
4、安装系统
保存BIOS设置并重启电脑,电脑会自动从U盘启动,进入系统安装界面。
根据提示选择语言、时区、键盘布局等信息,点击“下一步”继续。
阅读并同意操作系统的授权协议与许可证。
选择系统的安装位置,若硬盘已有分区,可根据需求调整或删除分区;若没有分区,则需新建分区,分区格式一般选择NTFS,设置完成后点击“下一步”开始安装。
系统安装过程可能需要一些时间,期间电脑会自动完成各种文件的复制和安装,请耐心等待。
5、设置用户名和密码:安装过程中,系统会提示设置一个用户名和密码来登录操作系统,设置一个安全且易于记忆的登录信息。

6、完成安装:系统安装完成后,电脑会自动重启并进入新安装的系统。
7、后续操作
安装驱动程序:部分硬件设备可能需要手动安装驱动程序,可通过官方网站或驱动管理软件进行下载和安装。
更新系统和安装软件:及时更新系统补丁并安装常用软件,以保证系统的安全性和功能的完整性。
备份重要数据:在使用新系统前,建议先备份重要数据,以免出现意外情况导致数据丢失。
以下是两个关于电脑用U盘装系统的常见问题及解答:
1、如何选择合适的U盘?
应选择容量较大、质量可靠、读写速度快的U盘,8GB及以上容量的U盘可以满足大多数操作系统镜像文件的存储需求,要确保U盘的品牌信誉良好,以避免数据丢失或传输错误的情况。
2、安装系统过程中出现问题无法继续安装怎么办?
首先检查U盘是否插好,以及BIOS中的启动项设置是否正确,若问题依旧存在,可以尝试重新制作可引导U盘,或者更换一个U盘再次尝试,如果还是不行,可能需要检查系统镜像文件是否完整或损坏,重新下载镜像文件后再进行安装。
作者:豆面本文地址:https://www.jerry.net.cn/jdzx/32673.html发布于 2025-02-17 07:13:43
文章转载或复制请以超链接形式并注明出处杰瑞科技发展有限公司








