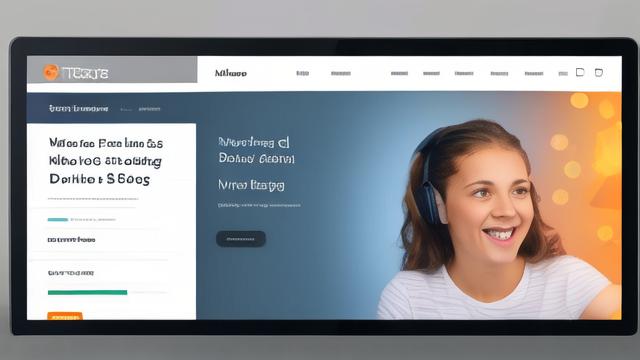桌面 此电脑
桌面“此电脑”图标的显示与管理
在Windows操作系统中,“此电脑”图标(在较新版本中也常被称为“计算机”)是用户访问本地磁盘、文件资源管理器以及其他计算机设置的重要入口,以下是关于如何在桌面上显示和管理“此电脑”图标的详细内容:

一、在桌面上显示“此电脑”图标的方法
1、通过个性化设置
Windows 10及Windows 11系统:右键点击桌面空白处,选择“个性化”,在左侧菜单栏中找到并点击“主题”,然后向下滚动到右侧界面的“相关设置”部分,点击“桌面图标设置”,在弹出的“桌面图标设置”窗口中,勾选“计算机”(即“此电脑”)选项,然后点击“应用”和“确定”按钮。
Windows 7系统:右键点击桌面空白处,选择“个性化”,在左侧菜单栏中找到并点击“更改桌面图标”,在弹出的“桌面图标设置”窗口中,勾选“计算机”选项,然后点击“应用”和“确定”按钮。
2、通过开始菜单
单击屏幕左下角的Windows图标或按下键盘上的Windows键打开开始菜单,找到并点击“此电脑”图标,可以将其固定到任务栏上,或者通过右键菜单选择“发送到”>“桌面快捷方式”来创建桌面图标。
3、使用快捷键
用户可以按下Windows键+E,直接打开“此电脑”窗口,这种方法虽然不是在桌面上创建图标,但可以快速访问“此电脑”的内容。

二、调整“此电脑”图标的大小和位置
1、调整图标大小
右键点击桌面空白处,选择“查看”,在下拉菜单中可以选择“大图标”“中等图标”“小图标”等不同的图标大小选项,也可以按住Ctrl键同时滚动鼠标滚轮,向上滚动放大图标,向下滚动缩小图标。
2、调整图标位置
直接拖动桌面上的“此电脑”图标到想要放置的位置即可。
三、常见问题解答
1、此电脑”图标消失了怎么办?
按照上述方法通过个性化设置或开始菜单找回“此电脑”图标,如果个性化设置中没有“此电脑”选项,可能是系统文件损坏或其他原因导致的,可以尝试通过修改注册表来强制显示“此电脑”图标,但这种方法需要谨慎操作,建议非专业人士在尝试前备份重要数据。

2、如何固定“此电脑”图标到任务栏?
打开开始菜单,找到“此电脑”图标,右键点击它并选择“固定到任务栏”。
“此电脑”图标的显示与管理并不复杂,用户只需根据自己的需求和习惯进行相应的设置即可,无论是通过个性化设置、开始菜单还是快捷键,都能轻松实现对“此电脑”图标的访问和管理。
作者:豆面本文地址:https://www.jerry.net.cn/jdzx/31945.html发布于 2025-02-14 18:29:28
文章转载或复制请以超链接形式并注明出处杰瑞科技发展有限公司