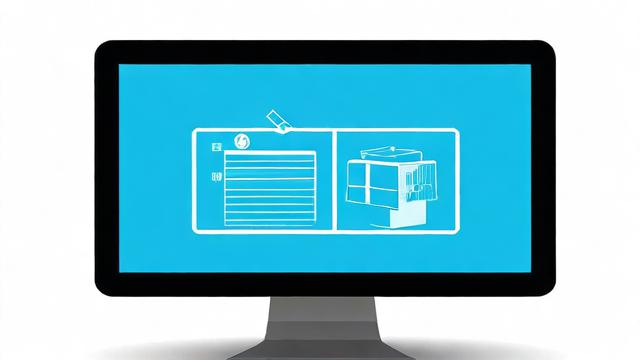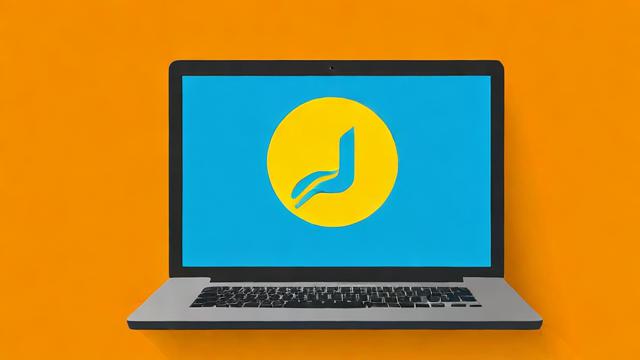电脑外接屏幕
1、外接显示器的优势

提高工作效率:可以同时打开多个窗口,实现“分屏办公”,减少在不同窗口间切换的时间,提升工作效率。
减轻眼睛疲劳:较大的屏幕尺寸和更好的显示效果,能让用户在使用电脑时更舒适,减少眼睛的疲劳感。
获得更好视觉体验:对于观看电影、玩游戏或进行设计工作等场景,外接显示器能够提供更清晰、色彩更鲜艳的画面。
2、外接显示器的类型
液晶显示器(LCD):目前最常见的类型,具有较好的色彩表现和较低的功耗。
LED显示器:使用LED背光的液晶显示器,对比度更高,设计更薄。
OLED显示器:色彩更为鲜艳,黑色更深,但价格相对较高。
超宽显示器:提供更大的横向视野,适合多任务处理和游戏。

3、连接方式
HDMI连接:目前最流行的接口,支持音频和视频信号传输,用户只需使用HDMI线缆将笔记本电脑与外接显示器连接起来即可。
VGA连接:一种较早的电脑接口,只传输图像信号,无法传输音频信号,一些旧款笔记本电脑和外接显示器可能配备有VGA接口,可通过VGA线缆连接。
DisplayPort连接:主要用于高分辨率显示器,支持多种显示模式,通过DP线缆连接笔记本电脑和外接显示器。
USBC连接:许多新款笔记本支持USBC接口,通过适配器可以连接显示器。
4、设置方法
Windows系统:右键点击桌面空白处,选择“显示设置”,在显示设置窗口中,可以看到连接的显示器,选择后可调整分辨率、方向和扩展模式等。
macOS系统:点击左上角的苹果图标,选择“系统偏好设置”,点击“显示器”,在这里可以看到连接的显示器,可调整分辨率和排列显示器的位置。

5、注意事项
确认接口类型:在连接前,需确保笔记本电脑和外接显示器具备相同或兼容的接口类型。
检查电源和信号源:确保外接显示器已连接到电源,并选择正确的输入信号源。
注意分辨率和刷新率:根据外接显示器的最佳分辨率和刷新率进行调整,以获得更好的显示效果。
保护眼睛:长时间使用外接显示器时,要注意适当休息,避免眼睛过度疲劳。
6、FAQs
如何选择合适的外接显示器?
在选择外接显示器时,需要考虑以下因素:分辨率、刷新率、色彩表现、可调节性以及预算等,高分辨率显示器能够提供更清晰的图像,常见的分辨率有1080p、2K和4K,对于游戏玩家,选择刷新率较高的显示器能够提供更流畅的体验,设计师和摄影师则更注重显示器的色彩准确性和广色域。
外接显示器无法识别怎么办?
确保连接线牢固连接且显示器选择了正确的输入源,尝试更换连接线或使用其他接口,如果问题仍然存在,可以重启笔记本电脑和显示器,然后在显示设置中点击“检测”按钮,尝试手动识别显示器。
作者:豆面本文地址:https://www.jerry.net.cn/jdzx/31744.html发布于 2025-02-14 05:08:19
文章转载或复制请以超链接形式并注明出处杰瑞科技发展有限公司