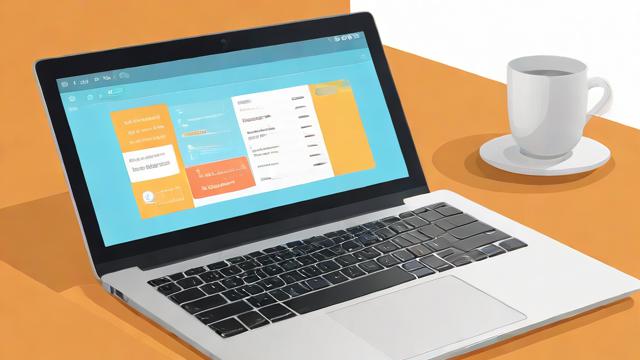电脑打印机设置
1、通过操作系统进行设置
Windows系统:
打开设置:点击“开始”菜单,选择“设置”或“控制面板”,在控制面板中,找到“设备和打印机”选项。
查看打印机:你可以看到已连接的打印机列表,右键点击目标打印机,选择“打印机属性”或“打印机首选项”,即可进入详细的设置界面。
调整设置:在设置界面中,你可以调整纸张大小、打印质量、颜色管理等基本设置。
macOS系统:
打开系统偏好设置:点击屏幕左上角的苹果图标,选择“系统偏好设置”。
选择打印机与扫描仪:在系统偏好设置中,找到并点击“打印机与扫描仪”图标。
选中打印机:在左侧列表中选中你要设置的打印机,然后点击“选项与耗材”或“打印首选项”按钮,进行相关设置。
2、通过打印机驱动进行设置
安装驱动程序:购买打印机时,通常会附带一张驱动光盘,或者可以访问打印机制造商的官方网站下载最新的驱动程序,运行安装程序,按照提示完成驱动安装。
打开驱动程序:安装完成后,可以在电脑的桌面或开始菜单中找到打印机驱动的快捷方式,双击打开它。
设置参数:在驱动程序的界面中,可以进一步细化设置,如调整打印速度、启用或禁用特定功能(如双面打印、省墨模式)等。
3、网络打印机设置
配置打印机IP地址:确保打印机和电脑连接到同一个网络,在打印机的操作面板上,找到网络设置选项,为打印机设置一个固定的IP地址,以免在网络环境变化时出现连接问题。
添加网络打印机:在电脑的操作系统中,打开“设备和打印机”(Windows系统)或“打印机与扫描仪”(macOS系统),点击“添加打印机”,选择“添加网络、无线或Bluetooth打印机”,系统会自动搜索网络中的打印机,如果找到了你的网络打印机,选择它并按照提示完成添加。
测试连接:添加完成后,尝试打印一份测试页,检查打印机是否正常工作。
4、移动应用设置
下载安装应用:许多打印机厂商推出了移动应用,支持通过手机或平板进行打印操作,在手机的应用商店中搜索并下载对应的应用。
连接打印机:打开应用后,按照提示添加打印机,通常可以通过WiFi直连、蓝牙等方式将手机与打印机连接起来。
设置打印参数:在应用中提供了便捷的打印设置选项,如选择打印机、调整打印参数等。
下面是两个关于电脑打印机设置的问题:
1、如何在Windows系统中更改默认打印机?
在Windows系统中,点击“开始”菜单,选择“设置”或“控制面板”,在控制面板中,找到“设备和打印机”选项,右键点击你想要设置为默认的打印机,选择“设置为默认打印机”即可。
2、如何解决打印机无法识别墨盒或硒鼓的问题?
检查墨盒或硒鼓是否正确安装,确保它们与打印机型号匹配,清洁墨盒或硒鼓上的金属触点,确保接触良好,如果问题仍然存在,可以尝试重新安装墨盒或硒鼓,如果还是无法解决,建议联系技术支持人员进行进一步检查。
作者:豆面本文地址:https://www.jerry.net.cn/jdzx/31281.html发布于 2025-02-12 01:35:40
文章转载或复制请以超链接形式并注明出处杰瑞科技发展有限公司