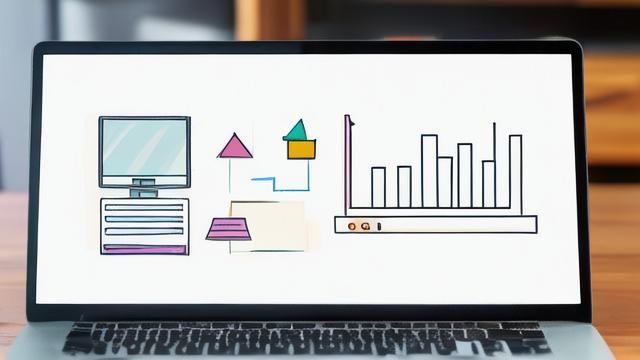如何为电脑设置DNS以优化网络连接?
在电脑中设置DNS(域名系统)服务器地址,可以优化网络连接速度、提升安全性以及绕过某些地域限制,以下是针对不同操作系统的详细设置步骤:
一、Windows系统

1、通过控制面板设置
打开“控制面板”,选择“网络和Internet”。
点击“网络和共享中心”,在左侧菜单选择“更改适配器设置”。
右键点击当前使用的网络连接(如WiFi或以太网),选择“属性”。
找到并双击“Internet协议版本4 (TCP/IPv4)”。
选择“使用下面的DNS服务器地址”,输入首选和备用DNS服务器地址(如Google DNS:8.8.8.8和8.8.4.4),点击“确定”保存设置。
2、通过设置应用设置
在Windows 10及更高版本中,点击屏幕左下角的“开始”按钮,然后选择“设置”图标(或按快捷键Win+I)。

进入“网络和Internet”设置。
根据连接方式(以太网或WiFi),点击相应的网络连接,然后选择“编辑”。
在“IP设置”部分,点击“编辑”按钮。
将“IP分配”设置为“手动”,并打开IPv4的开关。
在“首选DNS”和“备用DNS”字段中输入你选择的DNS地址,如Cloudflare的1.1.1.1和1.0.0.1,最后点击“保存”按钮。
3、通过命令提示符设置
按下Windows键+R,输入cmd并回车,打开命令提示符。
输入以下命令来查看当前的DNS设置:ipconfig /all。
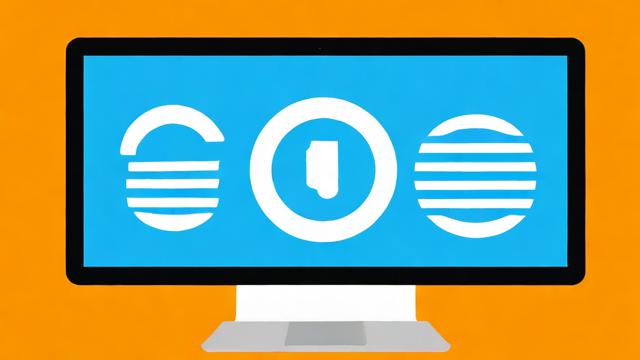
若要更改DNS服务器地址,可以使用以下命令(以Google DNS为例):netsh interface ip set dns "本地连接" static 8.8.8.8(本地连接”需替换为实际的网络连接名称)。
二、macOS系统
1、打开“系统偏好设置”,点击“网络”图标。
2、选择当前连接的网络接口(如WiFi或以太网),然后点击“高级”按钮。
3、切换到“DNS”标签页。
4、点击“+”号添加新的DNS服务器地址,或选中现有地址后点击“”号删除。
5、输入完DNS服务器地址后,点击“好”按钮,再点击“应用”按钮保存更改。
三、Linux系统(以Ubuntu为例)
1、打开终端。
2、编辑网络配置文件,例如对于有线连接,可以编辑/etc/network/interfaces文件;对于无线连接,可能需要编辑特定的无线网络配置文件(通常位于/etc/NetworkManager/systemconnections/目录下)。
3、在配置文件中找到类似以下的内容(以静态IP配置为例):
auto eth0
iface eth0 inet static
address 192.168.1.100
netmask 255.255.255.0
gateway 192.168.1.1
dnsnameservers 8.8.8.8 8.8.4.4 将其中的dnsnameservers行修改为你希望使用的DNS服务器地址。
4、保存文件并重启网络服务,例如在Ubuntu中可以使用以下命令:sudo systemctl restart networking。
四、Android系统
1、打开“设置”应用。
2、进入“网络和互联网”或类似选项。
3、选择已连接的WiFi网络并长按。
4、点击“修改网络”。
5、在弹出的菜单中,选择“显示高级选项”。
6、将“IP设置”更改为“静态”。
7、在“DNS 1”和“DNS 2”字段中输入你想要的DNS地址,如Google的8.8.8.8和8.8.4.4,然后点击“保存”按钮。
五、iOS系统
1、打开“设置”应用。
2、点击“WiFi”。
3、找到当前连接的网络并点击右侧的“i”图标。
4、向下滚动找到“DNS”设置部分。
5、点击“配置DNS”并选择“手动”。
6、删除现有的DNS地址(如果有的话),然后输入你想要的DNS地址,如Cloudflare的1.1.1.1,最后点击“保存”按钮。
六、注意事项
1、在更改DNS服务器之前,建议先备份原有的DNS设置,以防出现问题时可以恢复。
2、不同的网络环境可能需要不同的DNS服务器地址,可以根据自己的需求进行选择,常见的公共DNS服务器包括Google DNS(8.8.8.8和8.8.4.4)、Cloudflare DNS(1.1.1.1和1.0.0.1)、OpenDNS(208.67.222.222和208.67.220.220)等。
3、如果更改DNS后出现无法正常上网等问题,可以尝试恢复原始的DNS设置或检查网络连接是否正常。
作者:豆面本文地址:https://www.jerry.net.cn/jdzx/28235.html发布于 2025-02-06 13:03:56
文章转载或复制请以超链接形式并注明出处杰瑞科技发展有限公司