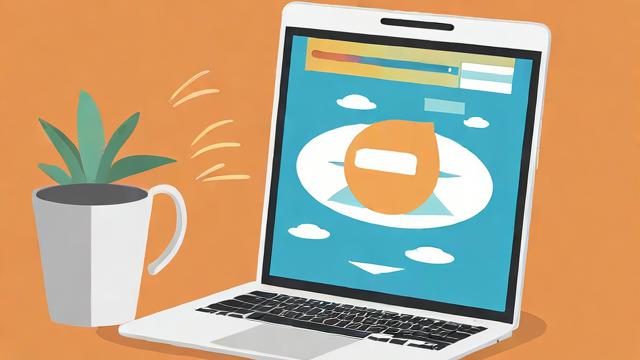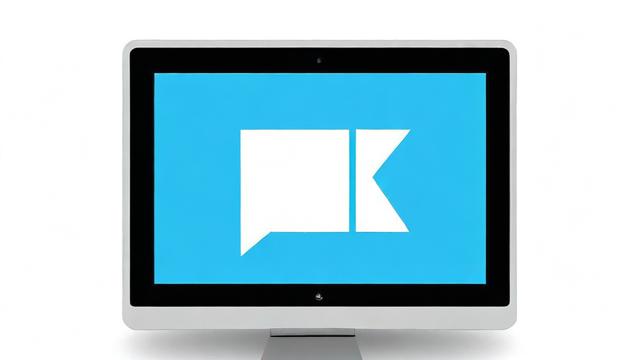如何高效搜索电脑文件?
| 搜索方法 | 具体步骤 | 适用场景 |
| 系统自带搜索功能 | 1. 打开“此电脑”或任意文件夹,在右侧搜索框中输入关键词。 2. 若记得文件内容,可在搜索框输入部分内容后,在“高级选项”中勾选“文件内容”进行搜索。 | 适用于查找已知文件名或部分文件名的文件,以及通过文件内容查找文件。 |
| 第三方软件搜索 | 1.Everything:安装后几秒内可建立全盘索引,界面简洁,资源占用低,在搜索框输入关键词,可实时显示结果,支持多种搜索方式和自定义设置。 2.Listary:双击“Ctrl”调出搜索框,可在任何位置搜索文件和软件,能在搜索结果中直接打开上下文菜单进行文件操作,还可通过“Ctrl + G”快捷键快速切换目录。 3.AnyTXT Searcher:建立文档内容索引数据库,可快速搜索任意文档内容,支持多种文档格式,能实现精准/模糊搜索切换、文件预览等功能。 | 当需要更强大的搜索功能,如全文搜索、正则表达式搜索等,或者对搜索速度有较高要求时使用。 |
| 命令提示符搜索 | 1. 按下“Win + R”键,打开“运行”对话框,输入“cmd”并回车,打开命令提示符。 2. 在命令提示符中输入“dir /s 文件名”命令(将“文件名”替换为要搜索的文件名称),按回车键即可开始搜索,搜索结果会显示文件的路径和名称等信息。 | 适用于熟悉命令提示符操作的用户,可用于精确的文件名搜索,尤其是查找系统文件或特定目录下的文件。 |
FAQs
问题1:如果我想搜索某个特定类型的文件,比如所有的PDF文件,应该怎么做?

答:在Windows系统中,你可以使用系统自带的搜索功能或第三方软件来搜索特定类型的文件,在系统自带的搜索功能中,你可以在搜索框中输入“*.pdf”来搜索所有的PDF文件,在第三方软件如Everything中,你可以在搜索框中输入“*.pdf”并选择相应的文件类型进行搜索。
问题2:如果我忘记了文件的名称,但记得文件中的某些关键词,应该如何搜索?
答:如果你记得文件中的某些关键词,可以使用系统自带的搜索功能或第三方软件的内容搜索功能来查找文件,在Windows系统中,你可以在搜索框中输入关键词,然后在“高级选项”中勾选“文件内容”进行搜索,这样,即使文件名不包含关键词,只要文件内容包含关键词,也能被搜索到。
文章版权及转载声明
作者:豆面本文地址:https://www.jerry.net.cn/jdzx/24898.html发布于 2025-01-31 12:30:18
文章转载或复制请以超链接形式并注明出处杰瑞科技发展有限公司