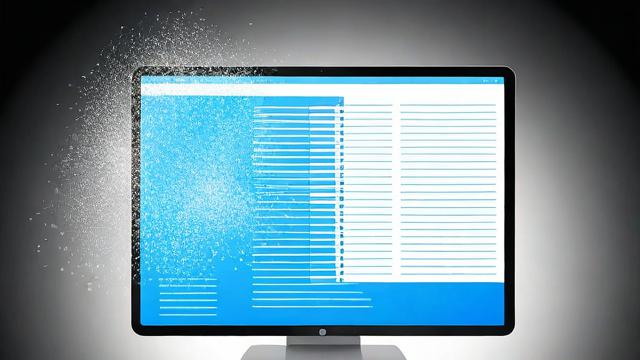如何快速访问并打开我的电脑?
1、通过桌面图标打开

Windows 10:如果在桌面上有“此电脑”图标,直接双击该图标即可打开,若没有,可在桌面空白处右键点击,选择“个性化”,在打开的“个性化”窗口中,找到左侧菜单中的“主题”选项并点击进入,接着点击“桌面图标设置”链接,进入桌面图标设置窗口,勾选“计算机”(即“此电脑”),然后点击“应用”和“确定”,之后桌面上会出现“此电脑”图标,双击即可打开。
Windows 11:默认情况下,Windows 11 的桌面可能没有“此电脑”图标,需先右键单击桌面空白处,选择“个性化”,点击“主题”,在相关设置中找到“桌面图标设置”,勾选“计算机”,确定后桌面上会出现“这台电脑”图标,双击打开。
2、使用快捷键打开
按下Win+E 组合键,可以快速打开文件资源管理器,其界面默认显示的就是“此电脑”的内容,相当于打开了“我的电脑”。
3、通过开始菜单打开
点击屏幕左下角的开始菜单,在弹出的菜单中找到“此电脑”或“我的电脑”选项并点击,即可打开。
4、通过命令提示符打开
按下Win+R 组合键,打开“运行”对话框,输入“cmd”并回车,打开命令提示符窗口,在命令提示符中输入“explorer.exe ::{20D04FE03AEA1069A2D808002B30309D}”并回车,即可打开“我的电脑”。

5、通过文件资源管理器搜索栏打开
打开文件资源管理器,在右上角的搜索栏中输入“我的电脑”或“此电脑”,然后在搜索结果中点击即可打开。
6、将“此电脑”固定到任务栏或快速访问
固定到任务栏:右键单击桌面上的“此电脑”图标,选择“固定到任务栏”,这样在任务栏上就会出现“此电脑”的快捷方式,方便随时打开。
固定到快速访问:打开文件资源管理器,在左侧导航栏中找到“此电脑”,右键点击并选择“固定到快速访问”,之后在文件资源管理器的左侧快速访问栏中就可以快速打开“此电脑”。
以下是两个关于打开“我的电脑”的常见问题及解答:
问题一:“我的电脑”图标不见了怎么办?
解答:如果桌面上的“我的电脑”图标不见了,可以通过以下方法找回:

Windows 10:在桌面空白处右键点击,选择“个性化”,进入“主题”设置页面,点击“桌面图标设置”链接,勾选“计算机”后点击“应用”和“确定”,也可以点击开始菜单,输入“控制面板”,打开后找到“外观和个性化”,点击进入,再选择“更改桌面图标”,勾选“计算机”。
Windows 11:右键单击桌面空白处,选择“个性化”,点击“主题”,在相关设置中找到“桌面图标设置”,勾选“计算机”。
问题二:如何快速访问“我的电脑”?
解答:可以使用快捷键Win+E 快速访问“我的电脑”,还可以将“此电脑”图标固定到任务栏或快速访问栏,方便随时打开。
作者:豆面本文地址:https://www.jerry.net.cn/jdzx/20634.html发布于 2025-01-23 09:30:40
文章转载或复制请以超链接形式并注明出处杰瑞科技发展有限公司