为什么我的电脑会拒绝访问某些内容或应用?
在数字化时代,电脑已成为我们日常生活和工作中不可或缺的工具,当遇到“电脑拒绝访问”的问题时,无论是对于技术小白还是资深用户来说,都可能是一个令人头疼的挑战,这不仅影响了工作效率,还可能导致重要数据的丢失或损坏,本文将深入探讨“电脑拒绝访问”的常见原因、解决方案以及预防措施,帮助读者更好地理解和应对这一常见问题。
常见原因分析

1. 权限不足
描述:尝试访问的文件或文件夹可能设置了特定的用户权限,当前登录的用户账户不具备足够的权限进行访问。
示例:Windows系统中,某些系统文件或程序文件夹默认只允许管理员账户访问。
2. 文件损坏或不存在
描述:目标文件可能已损坏,或者由于误操作(如删除、移动)导致文件路径不正确。
示例:双击打开一个文档时,系统提示“文件不存在或已损坏”。
3. 病毒或恶意软件感染
描述:计算机受到病毒、木马或其他恶意软件的攻击,这些软件可能会篡改系统设置,阻止用户访问特定文件或应用程序。

示例:浏览器主页被篡改,无法访问常用网站。
4. 系统错误或冲突
描述:操作系统中的错误或软件之间的冲突也可能导致访问问题,驱动程序不兼容、系统更新失败等。
示例:安装新硬件后,部分旧有应用程序无法正常运行。
5. 网络问题
描述:对于需要网络连接才能访问的资源(如在线存储服务、远程服务器上的文件),网络连接问题可能导致访问失败。
示例:尝试访问云端文档时,因网络不稳定而无法加载。
解决方案与步骤
1. 检查并调整权限
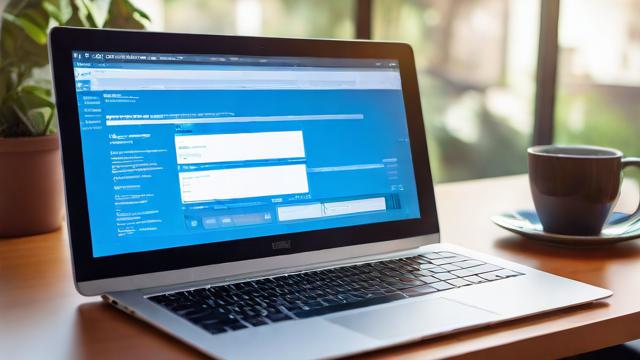
操作:右键点击目标文件或文件夹,选择“属性”,在“安全”选项卡下检查当前用户的权限设置,必要时点击“编辑”按钮添加或修改权限。
2. 修复或恢复文件
操作:使用系统自带的磁盘检查工具(如chkdsk命令)扫描并修复磁盘错误;如果文件被误删,可尝试从回收站恢复,或使用数据恢复软件尝试找回。
3. 杀毒与清理恶意软件
工具推荐:Windows Defender、Malwarebytes、AdwCleaner等。
操作:进行全面系统扫描,根据扫描结果清除病毒或恶意软件,并重启计算机。
4. 解决系统错误与冲突
操作:更新操作系统至最新版本,安装所有推荐的更新补丁;检查设备管理器中是否有黄色警告标志的硬件,尝试更新或回滚驱动程序;使用系统还原功能恢复到之前正常工作的状态。
5. 网络故障排查
基本检查:确保路由器和调制解调器工作正常,重启网络设备;检查网络设置,如IP地址、DNS服务器等是否正确配置。
高级诊断:使用ping、tracert等命令测试网络连通性;联系网络服务提供商了解是否存在服务中断。
预防措施
定期备份:养成定期备份重要数据的习惯,可以使用外部硬盘、云存储服务等多种方式。
安装杀毒软件:保持杀毒软件的实时保护开启,定期进行全面扫描。
谨慎下载与安装:避免从不可信来源下载软件,安装前仔细阅读用户协议和评价。
系统维护:定期清理临时文件、卸载不需要的程序,保持系统整洁高效。
FAQs
Q1: 如果忘记文件的确切位置,如何快速找到它?
A1: 使用操作系统的搜索功能(如Windows的“开始”菜单中的搜索框或Mac的Spotlight),输入文件名或关键词进行全局搜索,如果记得文件类型,可以通过资源管理器的搜索筛选器缩小搜索范围。
Q2: 如何判断是否是权限问题导致的访问失败?
A2: 当尝试访问某个文件或文件夹时,如果出现“拒绝访问”的错误提示,首先检查当前登录的用户账户是否有管理员权限,在文件或文件夹的属性中查看“安全”选项卡下的权限设置,确认当前用户是否有足够的读取、写入或执行权限,如果不是管理员,可以尝试以管理员身份运行应用程序或请求管理员授权。
作者:豆面本文地址:https://www.jerry.net.cn/jdzx/19778.html发布于 2025-01-21 17:46:05
文章转载或复制请以超链接形式并注明出处杰瑞科技发展有限公司

