如何正确设置电脑文件共享?
在Windows 10系统中,设置文件和打印机共享是一项重要的功能,它允许多台计算机在同一网络中共享资源,提高工作效率,以下是详细的步骤和注意事项:
一、准备工作

1、确保打印机已正确安装:在主机电脑上安装并配置好打印机,确保其能够正常工作。
2、网络连接:所有需要共享打印机的电脑必须连接到同一个局域网,无论是通过WiFi还是以太网(Ethernet)。
3、开启网络发现和文件打印共享:这是实现共享的基础。
二、开启网络发现和文件打印共享
1、按下Win + I键打开“设置”。
2、选择“网络和Internet”>“网络和共享中心”。
3、在左侧菜单中点击“更改高级共享设置”。
4、确保在“当前配置文件”下,“启用网络发现”和“启用文件和打印机共享”选项都已选中,如果没有,请选中这两个选项,然后点击“保存更改”。
三、设置共享打印机
1、按下Win + R键,输入control printers并按回车,打开“设备和打印机”窗口。
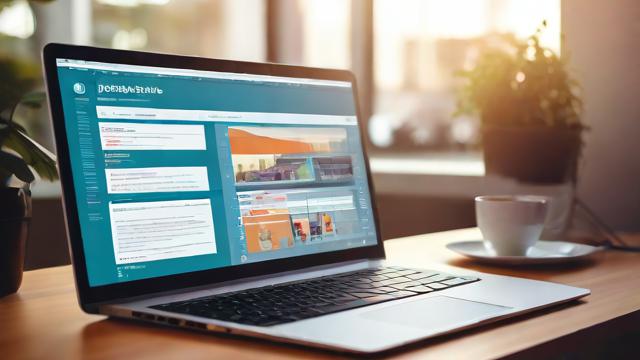
2、右键点击要共享的打印机,选择“打印机属性”。
3、在“打印机属性”窗口中,选择“共享”选项卡,勾选“共享这台打印机”选项,并为共享打印机设置一个共享名称,这是网络中其他电脑访问这台打印机时看到的名称,点击“确定”保存设置。
四、配置其他电脑连接共享打印机
1、在需要连接共享打印机的其他电脑上,按下Win + R键,输入control printers并按回车,打开“设备和打印机”窗口。
2、点击“添加打印机”按钮,系统将自动搜索网络中的共享打印机,找到共享的打印机,选择它并点击“下一步”。
3、如果系统提示需要安装驱动程序,请按照提示操作或使用打印机卫士等工具自动安装驱动程序。
4、完成安装后,可以在“设备和打印机”窗口中看到新添加的共享打印机图标。
五、打印测试页
为了确保共享打印机配置成功,建议进行一次测试打印:
1、右键点击共享的打印机图标,选择“打印机属性”。

2、在“常规”选项卡中,点击“打印测试页”按钮,检查测试页是否成功打印。
六、注意事项
1、防火墙设置:确保防火墙没有阻止打印机共享的端口,如果不确定如何设置,可以暂时关闭防火墙进行测试。
2、用户权限:在某些情况下,可能需要为共享打印机设置特定的用户权限,这可以通过在共享选项卡中点击“安全”按钮来实现。
3、软件更新:保持操作系统和驱动程序的最新状态,以确保兼容性和稳定性。
4、问题排查:如果遇到连接问题,可以尝试重启打印机、重新配置共享设置或使用打印机卫士等工具进行故障排查。
七、常见问题及解答(FAQs)
Q1: 如何在Windows 10中更改打印机共享设置?
A1: 要在Windows 10中更改打印机共享设置,请按照以下步骤操作:
1、按下Win + I键打开“设置”,选择“设备”>“打印机和扫描仪”。
2、找到要更改共享设置的打印机,点击它进入管理页面。
3、选择“打印机属性”,然后在“共享”选项卡中勾选或取消勾选“共享这台打印机”选项。
4、点击“确定”保存更改。
Q2: 如何在Windows 10中连接共享打印机?
A2: 在Windows 10中连接共享打印机,请遵循以下步骤:
1、确保打印机已在另一台电脑上设置为共享。
2、在需要连接共享打印机的电脑上,按下Win + R键打开运行对话框,输入control printers并按回车。
3、在“设备和打印机”窗口中,点击“添加打印机”按钮。
4、系统将自动搜索网络中的共享打印机,找到并选择它,然后按照提示完成安装过程。
作者:豆面本文地址:https://www.jerry.net.cn/jdzx/19472.html发布于 2025-01-21 04:58:17
文章转载或复制请以超链接形式并注明出处杰瑞科技发展有限公司








