如何在电脑上快速切换用户账户?
在多用户环境下,电脑切换账户是常见的操作需求,本文将详细介绍如何在Windows和macOS操作系统中切换用户账户,包括必要的步骤、注意事项以及常见问题的解答。
在Windows系统中切换账户
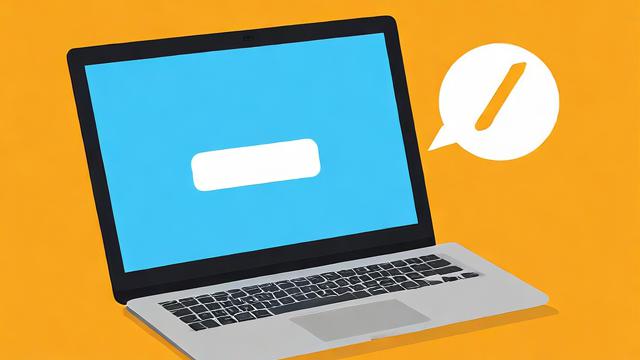
方法一:使用开始菜单
1、点击开始按钮:通常位于屏幕左下角或通过按下键盘上的Windows键。
2、选择用户图标:在开始菜单的顶部,会显示当前登录的用户头像。
3、点击切换用户:在用户头像下方,有一个“切换用户”的选项,点击它。
4、选择其他用户:系统会返回到登录界面,但保留当前用户的会话,此时可以选择其他用户进行登录。
方法二:使用Ctrl+Alt+Del快捷键
1、同时按下Ctrl+Alt+Del键:这将打开一个安全屏幕。
2、选择切换用户:在安全屏幕的右下角,有“切换用户”的选项,点击它。

3、选择其他用户:同样,系统会返回到登录界面,保留当前用户的会话,并允许你选择其他用户登录。
在macOS系统中切换账户
方法一:使用Apple菜单
1、点击Apple图标:位于屏幕左上角。
2、选择登录窗口:在下拉菜单中,选择“登录窗口...”。
3、输入管理员密码:如果启用了快速用户切换,则可能需要输入管理员账户的密码。
4、选择其他用户:系统会显示所有可用的用户账户,选择一个非当前登录的用户即可切换。
方法二:使用快捷键
1、按下Command+Q:这将退出当前应用程序,但不会注销用户。

2、重复上述步骤:如果需要完全切换用户,可以重复上述步骤直到回到登录窗口。
注意事项
数据保护:在切换用户之前,请确保保存所有工作,因为切换用户可能会导致未保存的数据丢失。
权限问题:某些操作可能需要管理员权限才能执行,确保你有适当的权限。
安全性:如果你担心安全问题,可以在切换用户前锁定计算机,方法是按下Ctrl+Alt+Del(Windows)或Command+Control+Q(macOS)。
相关问答FAQs
Q1: 如何在Windows系统中创建新的用户账户?
A1: 创建新用户账户的步骤如下:
1、打开“控制面板”。
2、选择“用户账户和家庭安全”。
3、点击“添加或删除用户账户”。
4、选择“创建一个新账户”。
5、输入新账户的名称,选择账户类型(标准或管理员),然后点击“创建账户”。
Q2: 如何在macOS系统中更改用户账户的密码?
A2: 更改用户账户密码的步骤如下:
1、打开“系统偏好设置”。
2、点击“用户与群组”。
3、选择要更改密码的用户账户。
4、点击“更改密码”。
5、输入当前密码和新密码,然后确认新密码。
6、点击“更改密码”完成操作。
作者:豆面本文地址:https://www.jerry.net.cn/jdzx/19053.html发布于 2025-01-20 11:50:10
文章转载或复制请以超链接形式并注明出处杰瑞科技发展有限公司
