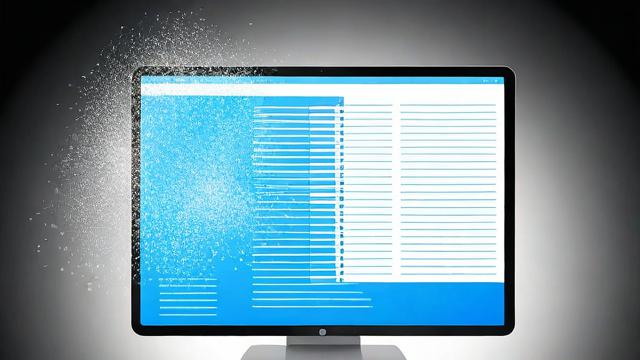如何轻松实现平板电脑截屏?掌握这些方法就够了!
平板电脑截屏是一种常见的功能,它允许用户捕捉屏幕上显示的内容并将其保存为图像文件,以下是关于如何在各种常见平板电脑上进行截屏的详细步骤和相关信息。
一、iPad 截屏方法
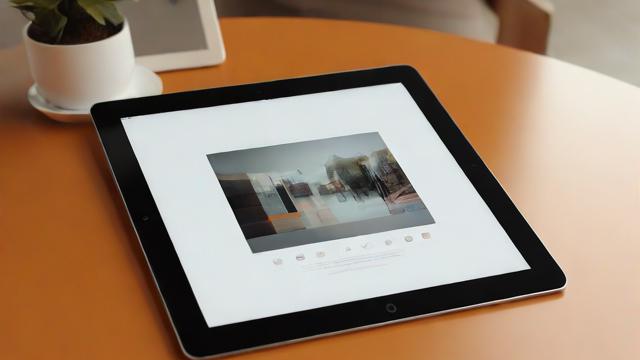
1. 使用物理按钮截屏
操作步骤:同时按住 iPad 的电源键(位于设备顶部或右侧)和主屏幕按钮(Home 键),当屏幕闪烁时,表示截图已成功。
保存位置:截图将自动保存到“照片”应用中的“截图”相册。
2. 使用辅助触控截屏
设置步骤:进入“设置” > “辅助功能” > “触控” > “辅助触控”,然后开启“辅助触控”。
操作步骤:轻点“辅助触控”按钮,选择“设备” > “更多” > “截屏”。
二、Android 平板电脑截屏方法
1. 使用物理按钮截屏
操作步骤:同时按住电源键和音量减小键,当屏幕闪烁时,表示截图已成功。

保存位置:截图将自动保存到设备的“图库”或“DCIM”文件夹中。
2. 使用三指下滑截屏
设置步骤:进入“设置” > “高级功能” > “动作与手势”,开启“三指下滑截屏”。
操作步骤:用三根手指在屏幕上向下滑动即可完成截屏。
三、Windows 平板电脑截屏方法
1. 使用物理按钮截屏
操作步骤:同时按住电源键和音量减小键,当屏幕闪烁时,表示截图已成功。
保存位置:截图将自动保存到“图片”库中的“截图”文件夹。
2. 使用 Snipping Tool 截屏

操作步骤:打开“开始”菜单,搜索并启动“Snipping Tool”,选择一个截屏模式(自由格式、矩形、窗口或全屏),然后点击“新建”按钮进行截屏。
四、Chromebook 截屏方法
1. 使用键盘快捷键截屏
全屏截屏:按下Ctrl + Show windows 键(通常是 F5 键)。
部分截屏:按下Ctrl + Shift + Show windows 键,然后拖动鼠标选择需要截取的区域。
2. 使用截图工具
操作步骤:按下Search + Shift + 截屏 键,打开截图工具,选择一个截屏模式(全屏或部分),然后点击“截屏”按钮。
五、截屏后的编辑与分享
1. 编辑截图
iOS:在“照片”应用中,选择截图,点击“编辑”按钮,可以进行裁剪、旋转、标记等操作。
Android:在“图库”或“DCIM”文件夹中,选择截图,点击“编辑”按钮,进行相应的编辑操作。
Windows:在“画图”或“照片”应用中,打开截图文件,进行编辑。
Chrome OS:在截图工具中,选择截图后,点击“编辑”按钮,进行裁剪和注释。
2. 分享截图
iOS:在“照片”应用中,选择截图,点击左下角的“分享”按钮,选择分享方式(如邮件、消息、社交媒体等)。
Android:在“图库”或“DCIM”文件夹中,选择截图,点击“分享”按钮,选择分享方式。
Windows:右键点击截图文件,选择“发送到”选项,选择合适的分享方式。
Chrome OS:在截图工具中,选择截图后,点击“分享”按钮,选择分享方式。
六、常见问题解答 (FAQs)
Q1: 如何更改 iPad 截屏的保存位置?
A1: iPad 不支持直接更改截屏的默认保存位置,所有截屏都会自动保存到“照片”应用中的“截图”相册,如果需要将截屏移动到其他位置,可以在“照片”应用中使用“移动”功能。
Q2: Android 平板电脑截屏失败怎么办?
A2: Android 平板电脑截屏失败,可以尝试以下解决方法:
确保同时按住电源键和音量减小键的时间足够长(通常为 12 秒)。
检查是否有任何第三方应用阻止了截屏功能,尝试关闭这些应用后再试。
确保系统软件是最新版本,有时更新可以解决兼容性问题。
作者:豆面本文地址:https://www.jerry.net.cn/jdzx/18006.html发布于 2025-01-18 16:46:49
文章转载或复制请以超链接形式并注明出处杰瑞科技发展有限公司