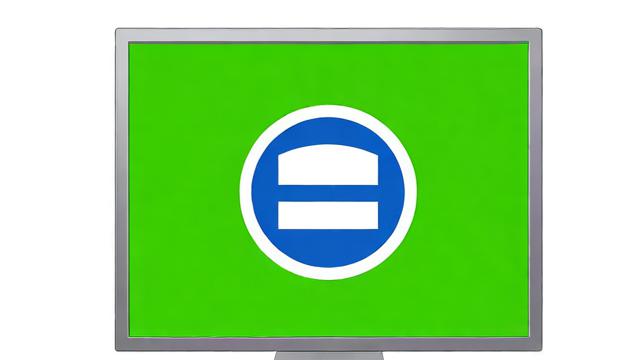如何修改Mac电脑的系统设置?
电脑Mac修改

在现代科技生活中,电脑已经成为不可或缺的工具,对于使用Mac的用户来说,了解如何修改系统设置、提升使用体验是非常重要的,本文将详细介绍如何在Mac上修改计算机名称、主机名和本地主机名,同时提供一些优化建议,帮助用户更好地管理和使用自己的设备。
一、修改Mac的计算机名称
1. 通过“系统设置”修改计算机名称
适用于macOS Ventura及以上版本。
(1)步骤:
点击屏幕左上角的苹果菜单(图标),选择“系统设置”。
点击“通用”>“关于本机”。
点击当前的计算机名称,输入你想要的新名称。
按回车或关闭窗口以保存更改。

重启Mac应用更改。
(2)优点:操作简单,直观明了,适合不熟悉终端命令的用户。
(3)缺点:仅适用于较新版本的macOS系统。
2. 通过“终端”命令行修改计算机名称
适用于所有macOS版本。
(1)步骤:
打开“应用程序”>“实用工具”,双击打开“终端”。
执行以下命令修改计算机名:

scutil set ComputerName "NewComputerName"验证管理员权限以确认更改。
重启Mac让更改生效。
执行以下命令验证更改是否成功:
scutil get ComputerName(2)优点:适用于所有版本的macOS,操作灵活。
(3)缺点:需要一定的终端操作知识,不适合完全不懂终端的用户。
二、修改Mac的主机名
1. 通过“终端”命令行修改主机名
适用于所有macOS版本。
(1)步骤:
打开“应用程序”>“实用工具”,双击打开“终端”。
执行以下命令修改主机名:
scutil set HostName "NewHostName"验证管理员权限以确认更改。
重启Mac后,执行以下命令来确认主机名是否更改成功:
scutil get HostName(2)优点:适用于所有版本的macOS,操作灵活。
(3)缺点:需要一定的终端操作知识,不适合完全不懂终端的用户。
三、修改Mac的Bonjour名称(本地主机名)
1. 通过“系统设置”修改Bonjour名称
适用于macOS Ventura及以上版本。
(1)步骤:
点击屏幕左上角的苹果菜单(图标),选择“系统设置”。
点击“通用”>“共享”。
在“本地主机名”旁,点击“编辑”,输入新的名称后,点击“好”。
重启Mac让更改生效。
(2)优点:操作简单,直观明了,适合不熟悉终端命令的用户。
(3)缺点:仅适用于较新版本的macOS系统。
2. 通过“终端”命令行修改Bonjour名称
适用于所有macOS版本。
(1)步骤:
打开“应用程序”>“实用工具”,双击打开“终端”。
执行以下命令修改本地主机名:
scutil set LocalHostName "NewLocalHostName"重启Mac以确认更改。
执行以下命令查看新的本地主机名是否设置成功:
scutil get LocalHostName(2)优点:适用于所有版本的macOS,操作灵活。
(3)缺点:需要一定的终端操作知识,不适合完全不懂终端的用户。
四、常见问题解答(FAQs)
Q1: 修改这些名称会影响网络连接吗?
A1: 修改计算机名称和主机名通常不会影响网络连接,但在某些特定网络配置下可能会暂时失去连接,建议在进行这些修改时确保网络配置正确,并在必要时重新配置网络设置。
Q2: 如果我想恢复到原来的名称,应该怎么办?
A2: 你可以使用相同的方法重新设置原来的名字,如果你想恢复计算机名称,可以通过“系统设置”或终端命令将名字改回原来的名称,同样的方法适用于主机名和Bonjour名称。
修改Mac的计算机名称、主机名和Bonjour名称不仅能个性化你的设备,还能提升使用体验和管理效率,无论是通过直观的系统设置还是灵活的终端命令,都能轻松完成这些操作,希望本文能帮助你更好地管理你的Mac设备,享受更高效、便捷的使用体验。
作者:豆面本文地址:https://www.jerry.net.cn/jdzx/17570.html发布于 2025-01-18 00:07:32
文章转载或复制请以超链接形式并注明出处杰瑞科技发展有限公司