如何正确连接笔记本电脑到无线网络?
一、Windows系统连接WiFi
1. Windows 7系统

(1)打开控制面板:双击桌面上的“计算机”图标(或右键点击桌面空白处,选择“个性化”,然后点击左侧的“控制面板”)。
(2)进入设备管理器:在控制面板中,找到并点击“硬件和声音”,接着点击“设备管理器”。
(3)检查网卡驱动:在设备管理器中,展开“网络适配器”选项,如果网卡设备没有显示黄色感叹号,说明网卡驱动程序已经正确安装,如果有黄色感叹号,则需要安装或更新网卡驱动程序。
(4)连接WiFi:确认网卡驱动正常后,点击电脑右下角的网络图标,在弹出的WiFi列表中选择要连接的无线网络,输入密码进行连接。
2. Windows 10系统
(1)直接连接:通常情况下,只需点击电脑桌面右下角的网络图标,选择可用的WiFi网络,输入密码即可连接。
(2)通过设置连接:如果桌面右下角没有网络图标,可以右键单击任务栏,选择“任务栏设置”,找到并打开“网络”开关,然后回到桌面,点击网络图标进行连接。
(3)控制面板连接:另一种方法是通过控制面板进入“网络和共享中心”,点击“设置新的连接或网络”,选择“连接到Internet”,然后搜索并连接到可用的WiFi网络。
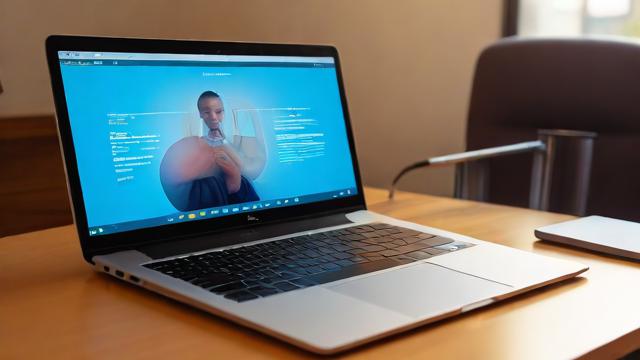
3. Windows 11系统
(1)点击网络图标:单击Win11电脑桌面右下角的网络图标,找到有wifi样式右侧的小箭头。
(2)选择WiFi并连接:在可用的网络列表中,选择要连接的WiFi网络,输入密码后点击“连接”按钮等待连接完成即可。
二、Mac系统连接WiFi
(1)打开系统偏好设置:点击界面左上角的苹果标志(),选择“系统偏好设置”。
(2)连接WiFi:在系统偏好设置中,点击“网络”图标,切换到WiFi页面,确保WiFi已开启,然后在可用的WiFi列表中选择要连接的网络,输入密码后点击“加入”。
三、常见问题及解决方案
(1)WiFi密码错误:确保输入的WiFi密码正确无误。
(2)距离路由器过远:尽量靠近WiFi路由器以减少信号干扰。
(3)关闭飞行模式:检查电脑是否开启了飞行模式,如果是,请关闭它以启用无线功能。

(4)重启路由器:尝试重启路由器以解决可能的软件故障。
(5)检查网卡驱动:如遇到无法检测到无线网络的情况,检查无线网卡驱动程序是否正常工作,必要时更新或重新安装驱动程序。
(6)硬件故障:如果以上方法均无效,可能是无线网卡硬件出现故障,建议联系专业人员检修或更换网卡。
四、FAQs
Q1: 笔记本电脑连不上WiFi怎么办?
A1: 确保WiFi密码正确、距离路由器适中、飞行模式已关闭,重启路由器和电脑尝试重新连接,检查网卡驱动是否正常工作,必要时更新或重新安装驱动程序。
Q2: 如何更改笔记本电脑的WiFi密码?
A2: WiFi密码通常在路由器的管理界面中更改,登录路由器管理界面(通常是在浏览器地址栏输入192.168.1.1或192.168.0.1),使用管理员账号登录后,在无线设置或安全设置中更改WiFi密码。
通过以上步骤和信息,您应该能够轻松地将笔记本电脑连接到WiFi网络,并享受高速稳定的互联网服务,如果在连接过程中遇到任何问题,不妨参考上述常见问题及解决方案进行排查和解决。
作者:豆面本文地址:https://www.jerry.net.cn/jdzx/16657.html发布于 2025-01-16 03:35:09
文章转载或复制请以超链接形式并注明出处杰瑞科技发展有限公司

