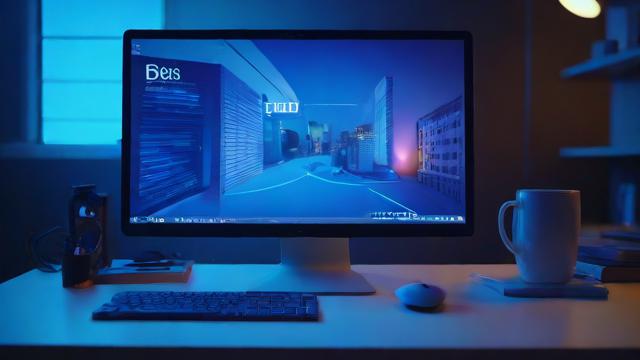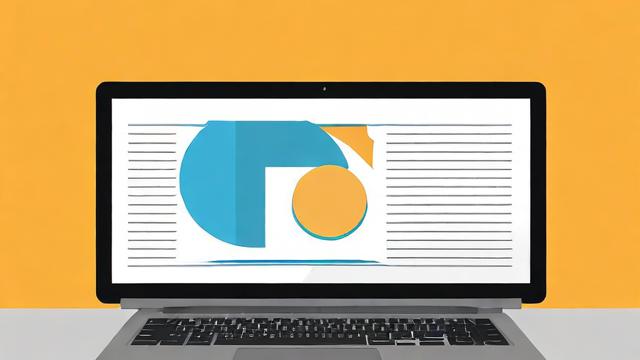如何找到并使用电脑截屏功能?
电脑截屏是用户在日常使用电脑过程中经常需要用到的功能,无论是为了记录信息、保存数据还是分享内容,掌握截屏的方法都非常重要,本文将详细介绍在不同操作系统中进行截屏的方法,包括Windows和macOS系统。
Windows系统的截屏方法
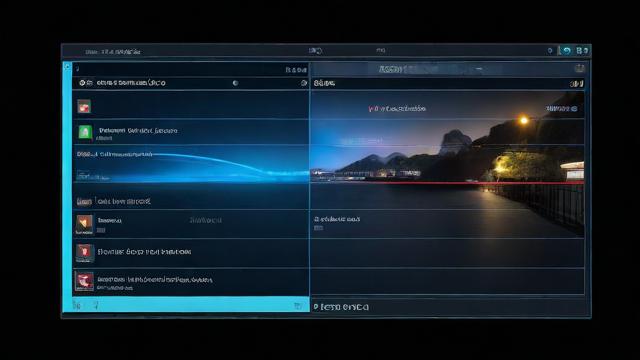
在Windows系统中,有多种方式可以进行截屏,以下是几种常用的方法:
1. 使用“Print Screen”键
这是最传统也是最简单的截屏方法,按下键盘上的“PrtScn”(或“Print Screen”)键,即可截取整个屏幕的内容,截取的图像会被复制到剪贴板中,用户可以将其粘贴到任何支持粘贴操作的程序中,如画图(Paint)或Word文档。
全屏截屏:直接按“PrtScn”键。
活动窗口截屏:按住“Alt”键再按“PrtScn”键,只会截取当前活动窗口的内容。
2. 使用“Windows + Print Screen”组合键
按下“Windows”键和“PrtScn”键的组合,可以截取整个屏幕并将截图自动保存到“图片”文件夹中的“屏幕截图”子文件夹下,文件格式为PNG。
3. 使用“Windows + Shift + S”组合键
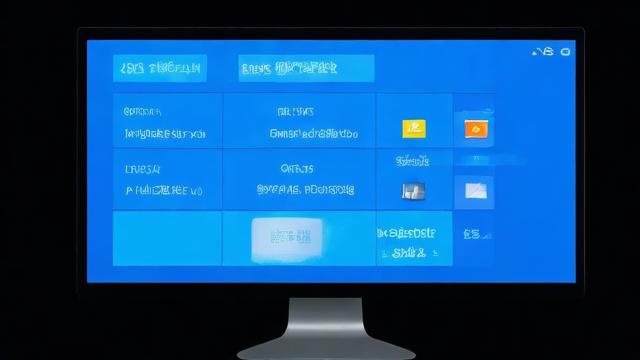
这个快捷键会打开一个屏幕截图工具条,允许用户选择截取屏幕的一部分,截取后的图像同样会被复制到剪贴板中,用户可以将其粘贴到其他程序中。
4. 使用第三方软件
除了系统自带的截屏功能外,用户还可以使用第三方软件进行更高级的截屏操作,如Snagit、Greenshot等,这些软件通常提供更多的编辑和标注功能。
macOS系统的截屏方法
在macOS系统中,截屏也非常简单,以下是几种常用的方法:
1. 使用内置快捷键
全屏截屏:按下“Command + Shift + 3”组合键,截取的图像会自动保存到桌面,文件名为“Screen Shot [日期] at [时间].png”。
部分截屏:按下“Command + Shift + 4”组合键,光标会变成十字准线,用户可以拖动选择要截取的区域。
窗口截屏:按下“Command + Shift + 4”,然后按空格键,光标会变成相机图标,用户可以点击任何窗口进行截屏。

2. 使用截图菜单
在较新版本的macOS中,用户可以通过点击屏幕顶部的菜单栏中的“截图”选项来访问上述截屏功能。
3. 使用第三方软件
macOS用户也可以选择使用第三方截屏软件,如Snagit、Little Snitch等,这些软件提供了更多的自定义和编辑选项。
表格对比
| 功能 | Windows快捷键 | macOS快捷键 |
| 全屏截屏 | PrtScn / Win+PrtScn | Command+Shift+3 |
| 活动窗口截屏 | Alt+PrtScn | Command+Shift+4, 空格 |
| 部分截屏 | Win+Shift+S | Command+Shift+4 |
FAQs
Q1: 如何在Windows系统中快速找到我的截屏文件?
A1: 如果你使用的是“Windows + Print Screen”组合键进行截屏,截屏文件会自动保存在“图片”文件夹下的“屏幕截图”子文件夹中,你可以直接打开该文件夹查找最新的截图文件。
Q2: 在macOS中,如何更改截屏文件的默认保存位置?
A2: macOS不允许用户直接更改截屏文件的默认保存位置,但你可以手动将截屏文件从桌面移动到其他文件夹,你也可以使用第三方截屏软件,这些软件通常允许你自定义保存路径。
作者:豆面本文地址:https://www.jerry.net.cn/jdzx/16636.html发布于 2025-01-16 02:35:07
文章转载或复制请以超链接形式并注明出处杰瑞科技发展有限公司