如何进行电脑截图操作?
在当今数字化时代,电脑截图功能已成为我们日常工作和生活中不可或缺的一部分,无论是为了记录重要信息、制作教程、分享精彩瞬间,还是用于技术支持、错误报告等,掌握多种电脑截图方法都显得尤为重要,本文将详细介绍几种常见的电脑截图方式,包括全屏截图、窗口截图、自定义区域截图以及高级截图技巧,并附上相关FAQs解答常见问题。
一、基础截图方法
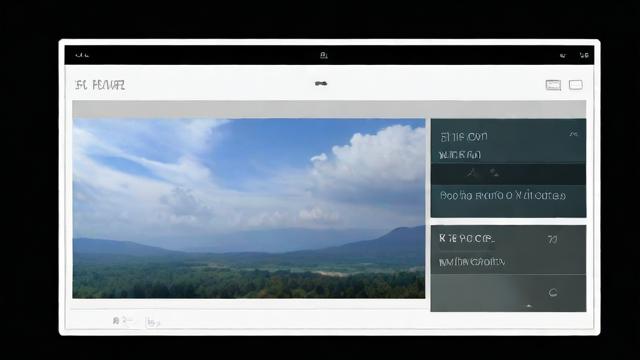
1. 全屏截图
Windows系统:按下键盘上的PrtScn 键(Print Screen的缩写),即可将整个屏幕的内容复制到剪贴板中,随后,可以在任何支持粘贴操作的程序(如画图、Word等)中粘贴(Ctrl+V)以保存或编辑截图。
Mac系统:使用Command + Shift + 3 组合键,同样可以捕捉整个屏幕的内容,并自动保存为文件至桌面。
2. 活动窗口截图
Windows系统:按下Alt + PrtScn,仅会截取当前活动窗口的图像,同样需要到其他程序中粘贴使用。
Mac系统:使用Command + Shift + 4,然后按空格键,光标会变成相机图标,点击任意窗口即可完成该窗口的截图。
二、自定义区域截图
Windows系统
使用“截图工具”:在开始菜单搜索“截图工具”(Snipping Tool)或“截图与草图”(Snip & Sketch),打开后选择“新建”,然后用鼠标拖拽选择想要截取的区域,完成后保存或编辑。

使用快捷键:按下Windows + Shift + S,屏幕上会出现一个白色遮罩,此时可以用鼠标绘制一个矩形区域进行截图,截图会自动保存到剪贴板,可在其他地方粘贴使用。
Mac系统
使用快捷键:Command + Shift + 4 后,按住鼠标左键并拖动来选择截图区域,松开鼠标即完成截图,图片会保存到桌面,如果需要更精确的选择,可以在拖动时按住Shift 或Option 键以限制选区的形状或从中心开始选择。
三、高级截图技巧
1. 滚动截图
Windows系统:部分第三方软件如Snagit、Lightshot等支持滚动截图功能,适合截取长网页或文档内容。
Mac系统:Safari浏览器内置滚动截图功能,在偏好设置中勾选“拍摄整页”,再使用上述全屏截图快捷键即可。
2. 延迟截图
Windows系统:某些第三方截图工具提供延迟截图选项,适用于需要先打开特定界面再截图的情况。
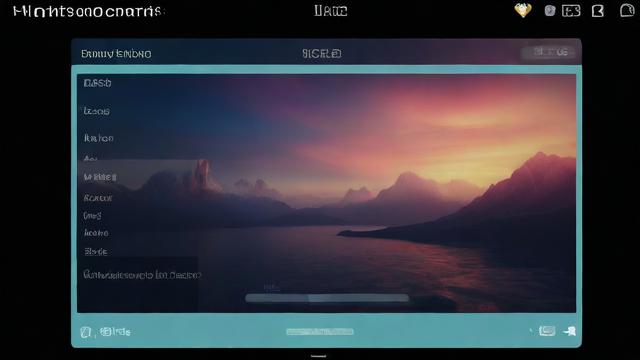
Mac系统:暂无原生支持,但可通过第三方应用实现。
四、相关问答FAQs
Q1: 如何更改Windows系统的截图保存位置?
A1: Windows默认的截图保存位置通常是“此电脑 > 图片 > 屏幕截图”文件夹,要更改保存位置,可以打开“设置”>“系统”>“存储”,在“更多存储设置”下找到“更改新内容的保存位置”,选择“新的截图和屏幕录像”并指定新的保存路径。
Q2: Mac上如何使用触控栏进行快速截图?
A2: 如果你的MacBook配备了触控栏,可以通过自定义触控栏来添加截图快捷方式,进入“系统偏好设置”>“触控栏自定义”,将“截图”图标拖拽到触控栏上,之后只需轻触该图标即可快速执行全屏或部分屏幕截图。
通过上述介绍,相信您已经掌握了多种电脑截图的方法,无论是日常使用还是特殊需求,都能找到合适的解决方案,记得根据实际需要选择合适的截图方式,提高工作效率的同时,也能更好地记录和分享数字生活的精彩瞬间。
作者:豆面本文地址:https://www.jerry.net.cn/jdzx/16097.html发布于 2025-01-14 00:49:00
文章转载或复制请以超链接形式并注明出处杰瑞科技发展有限公司








