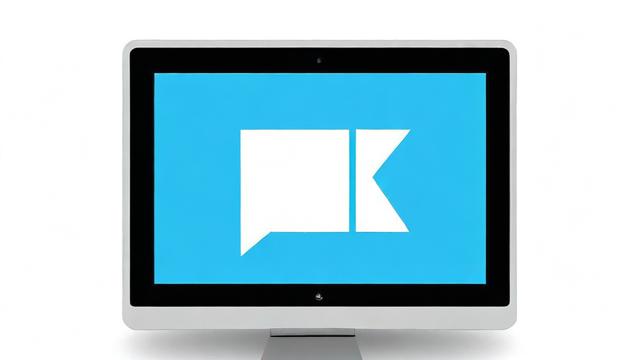如何高效地在电脑上剪切和编辑图片?
电脑剪切图片是一项基础且实用的技能,它能够帮助用户从一张图片中提取出感兴趣的部分,用于各种场合如制作PPT、设计海报、编辑视频等,本文将详细介绍如何在Windows和Mac操作系统中使用内置工具进行图片剪切,并提供一些常见问题的解答。
在Windows系统中剪切图片

使用画图工具
Windows系统自带的“画图”程序是一个简单易用的图片编辑工具,适合进行基本的图片处理,包括剪切操作。
1、打开图片:找到并双击需要编辑的图片,选择“打开方式”为“画图”。
2、选择剪切区域:在画图界面上方,点击“选择”按钮(或按快捷键Alt+Shift+S),然后拖动鼠标框选出你想要剪切的部分。
3、复制选中区域:选中后,按下Ctrl+C复制所选区域。
4、粘贴到新文件:点击菜单栏的“文件”,选择“新建”,在新文件中按下Ctrl+V粘贴刚才复制的内容。
5、保存:点击“文件”>“另存为”,选择合适的格式(如JPG, PNG)保存你的剪切图片。
使用截图工具

对于更灵活的需求,可以使用Windows的“截图工具”或更高级的“Snip & Sketch”应用。
截图工具:通过“开始”菜单搜索“截图工具”,打开后可以选择矩形截图、自由形式截图等模式来捕获屏幕的一部分。
Snip & Sketch:这是Windows 10及以后版本提供的一个更为强大的截图和标注工具,同样通过“开始”菜单搜索打开,使用“新建”按钮创建截图,之后可以利用工具栏上的笔刷、高亮器等功能对截图进行编辑和标注,完成后保存或分享。
在Mac系统中剪切图片
使用预览应用
Mac OS X自带的“预览”应用程序不仅能查看图片,还具备基本的图片编辑功能,包括裁剪。
1、打开图片:双击图片文件,默认会以预览模式打开。
2、进入编辑模式:点击顶部菜单栏的“显示”>“显示标记工具栏”,或者直接按Command + Shift + A。
3、选择裁剪工具:在标记工具栏中找到裁剪图标,点击它。

4、调整裁剪框:拖动裁剪框的边缘,直到满意为止,然后点击“裁剪”按钮确认。
5、保存:完成裁剪后,可以通过“文件”>“存储为”来保存修改后的图片。
使用截图功能
Mac提供了多种截图快捷键,方便快速捕捉屏幕内容。
全屏截图:Command + Shift + 3
窗口截图:Command + Shift + 4,然后按空格键选择特定窗口
自定义区域截图:Command + Shift + 4,然后拖动鼠标选择想要截图的区域
截图后,图片会自动保存到桌面,你可以使用预览应用进一步编辑这些截图。
相关问答FAQs
Q1: 如何更改图片剪切后的分辨率?
A1: 改变图片的分辨率通常涉及到重新调整图片的尺寸,在大多数图像编辑软件中,你可以在保存或导出图片时设置新的分辨率,在Adobe Photoshop中,可以在“图像”>“图像大小”中调整像素尺寸和分辨率;在在线工具如Canva中,也可以在下载前指定所需的分辨率。
Q2: 剪切图片后如何去除背景?
A2: 去除图片背景是一项高级编辑技巧,虽然Windows画图和Mac预览等基础工具可能无法直接实现,但你可以使用更专业的软件如Adobe Photoshop中的“快速选择工具”或“魔棒工具”来选取并删除背景,还有许多在线服务如remove.bg、PhotoShop Express等提供了自动去背的功能,操作简便快捷。
作者:豆面本文地址:https://www.jerry.net.cn/jdzx/13728.html发布于 2025-01-09 19:27:30
文章转载或复制请以超链接形式并注明出处杰瑞科技发展有限公司