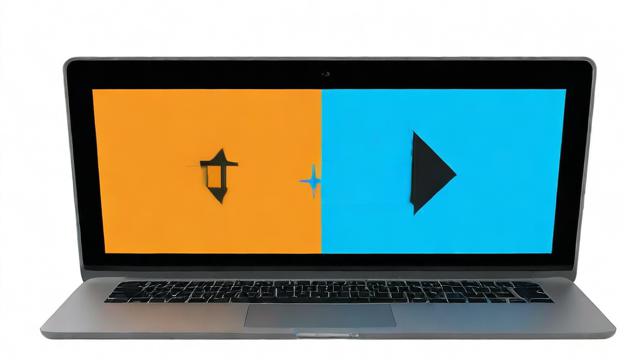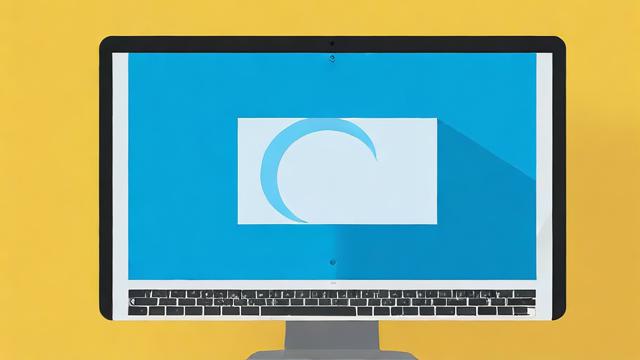如何设置电脑网络?一文教你轻松搞定!
电脑网络的设置是确保计算机能够正常访问互联网和局域网的关键步骤,以下将详细介绍如何在Windows操作系统中进行有线和无线网络的配置,以及一些提升网速的小技巧:
一、准备工作

1、网络设备:确保你有路由器或调制解调器,以及必要的网络线缆。
2、电脑:确保你的电脑已经开机,并且操作系统正常运行。
3、网络信息:如果你是通过ISP(互联网服务提供商)连接网络,确保你有必要的登录信息,如用户名和密码。
二、有线网络设置
1、连接设备:将一端的以太网线插入电脑的以太网端口,另一端插入路由器的LAN端口。
2、检查网络连接:在Windows系统中,点击屏幕右下角的网络图标,查看是否显示“已连接”状态,如果显示“未连接”,请检查线缆连接是否正常。
3、配置网络设置:如果连接正常但仍无法上网,可能需要手动配置网络设置,打开“控制面板”,选择“网络和共享中心”,点击左侧的“更改适配器设置”,右键点击“本地连接”,选择“属性”,在“此连接使用下列项目”中选择“Internet协议版本4(TCP/IPv4)”,然后点击“属性”,选择“自动获取IP地址”和“自动获取DNS服务器地址”,然后点击“确定”。
4、测试网络连接:完成设置后,打开浏览器,尝试访问一个网站,检查网络是否正常。
三、无线网络设置
1、打开无线功能:确保你的电脑的无线功能已开启,大多数笔记本电脑有一个专用的无线开关,或者可以通过键盘快捷键(如Fn+F2)打开。

2、连接到无线网络:点击屏幕右下角的无线网络图标,从列表中选择你要连接的无线网络,输入无线网络密码(如果有),然后点击“连接”。
3、配置无线网络设置:如果连接成功,但仍无法上网,可以尝试手动配置无线网络设置,打开“控制面板”,选择“网络和共享中心”,点击左侧的“更改适配器设置”,右键点击“无线网络连接”,选择“属性”,在“此连接使用下列项目”中选择“Internet协议版本4(TCP/IPv4)”,然后点击“属性”,选择“自动获取IP地址”和“自动获取DNS服务器地址”,然后点击“确定”。
4、测试无线网络连接:完成设置后,打开浏览器,尝试访问一个网站,检查网络是否正常。
四、故障排除
1、无法连接到网络:检查网络线缆是否连接正常,确保路由器和调制解调器已开机。
2、网络速度慢:检查网络带宽,确保没有其他设备占用过多带宽,重启路由器和调制解调器。
3、IP地址冲突:如果出现IP地址冲突,尝试重新启动电脑,或者在网络设置中选择“释放”和“续订IP地址”。
4、DNS解析失败:如果无法访问某些网站,可能是DNS设置问题,可以尝试使用公共DNS服务器,如Google的8.8.8.8和8.8.4.4。
五、网络安全设置
1、更改默认密码:许多路由器的默认密码是公开的,建议在设置路由器时更改默认密码。

2、启用WPA2加密:确保无线网络使用WPA2加密,这样可以有效保护你的网络不被未经授权的用户访问。
3、定期更新固件:定期检查路由器的固件更新,以确保网络安全性和性能。
4、使用防火墙:确保电脑和路由器都启用了防火墙,以防止潜在的网络攻击。
六、提高网速的方法
1、解除宽带限制:Windows系统默认会限制百分之二十的网速,可以通过组策略来修改,同时按下Win+R键,输入gpedit.msc,在弹出的小窗口左下角点击确定,然后在管理模板中找到“网络”>“QoS数据包计划限制”,双击打开,将数值改为0,然后点击确定。
2、加快连接双工速度:修改网卡的属性来加快连接双工速度,右击网络,选择属性以太网属性配置高级,找到连接速度和双工模式,将其值改为100Mbps全双工,然后点击确定。
3、关闭IPv6:IPv6是新版的互联网协议,但目前使用人数较少,性能不足,可以取消IPv6以提高网速,打开网络和共享中心,找到以太网属性,把第一个和第七个选项前面的√去掉,然后点击确定。
4、关闭防火墙:虽然防火墙可以提高安全性,但它也会拖慢系统速度,可以在控制面板中关闭防火墙。
步骤可以帮助你在电脑上顺利设置网络并提高网速,无论是有线还是无线网络,掌握基本的网络设置和故障排除技巧是非常重要的,注意网络安全设置,确保个人信息和隐私得到保护。
作者:豆面本文地址:https://www.jerry.net.cn/jdzx/13231.html发布于 2025-01-08 08:55:06
文章转载或复制请以超链接形式并注明出处杰瑞科技发展有限公司