如何解读电脑系统中的各类图标及其功能?
1、Windows 系统图标
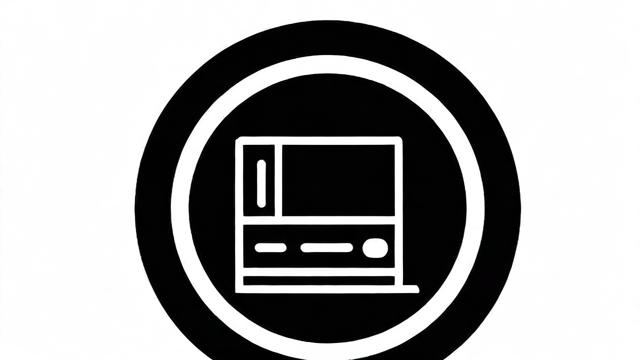
硬件图标:包括键盘、鼠标、打印机、摄像头等计算机外设,这些图标通常用于设备管理器或控制面板中,帮助用户识别和管理各种硬件设备。
磁盘管理图标:涉及硬盘、USB存储、分区管理等相关图示,这些图标在“我的电脑”或“此电脑”中非常常见,用于表示不同的存储设备和分区。
音频设备图标:包括扬声器、耳机、麦克风等多媒体应用的显示需要,这些图标通常出现在声音设置或音频管理器中。
网络和共享中心图标:展示各种网络连接状态和分享功能图标,适用于网络配置和社交应用,WiFi图标、以太网图标等。
传感器图标:针对现代设备中的环境感知图标,如温度计、光线感应器等,适合智能家居相关的应用开发。
2、Mac OS 系统图标
应用程序图标:每个应用程序都有一个独特的图标,通常放置在 dock 上以便快速访问。
文件夹图标:用于表示不同类型的文件夹,如文档、图片、音乐等。
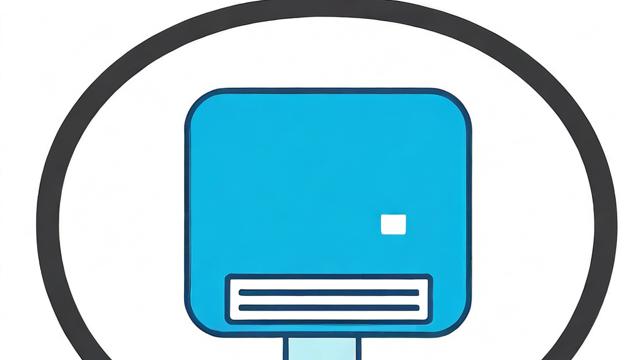
系统偏好设置图标:用于访问和调整系统的各类设置,如显示器、键盘、网络等。
3、Linux 系统图标
桌面环境图标:不同的 Linux 发行版可能使用不同的桌面环境(如 GNOME、KDE、XFCE 等),每种桌面环境都有其特定的图标主题。
文件管理器图标:用于表示文件和目录,方便用户浏览和管理文件。
系统工具图标:包括终端、软件中心、设置等常用工具的图标。
4、图标格式与兼容性
ICO 格式:这是 Windows 操作系统中常见的图标格式,可以在 Windows 操作系统中直接浏览和使用。
PNG 和 SVG 格式:这些格式的图标在设计和开发中更为灵活,支持更高的分辨率和可缩放性,适用于多种平台。
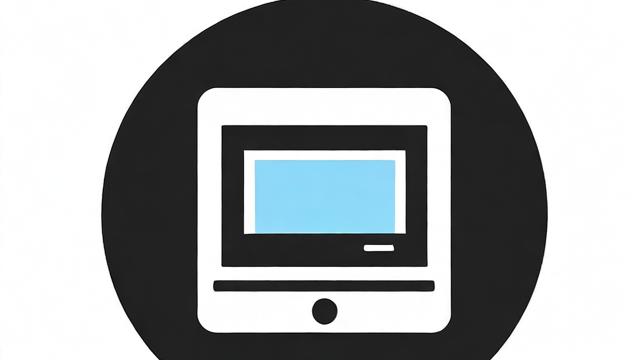
Ipack 和 7tsp 图标包:这些是多个图标的集合,通常需要借助第三方软件才能使用。
5、自定义系统图标
更改桌面图标:用户可以通过右键单击桌面,选择“个性化”进入设置,找到“主题”选项卡,然后点击“桌面图标设置”来添加或更改桌面图标。
自定义系统图标:用户可以将自己喜欢的图片转换为 ICO 格式,然后在图标选择对话框中进行设置。
6、版权和使用说明
版权法规:在使用这些图标时,请确保遵守相应的版权法规,对于商业用途,请检查是否有特别的授权要求。
开源资源:许多图标资源是开源的,用户可以免费下载和使用,但仍需注意遵守其许可协议。
7、获取和使用建议
官方资源:建议优先使用操作系统官方提供的图标资源,以确保兼容性和一致性。
第三方资源:如果需要更多样式和功能的图标,可以访问一些知名的图标网站或资源库,如爱给网。
8、未来发展趋势
高分辨率图标:随着显示技术的发展,高分辨率图标的需求越来越大,未来的图标设计将更加注重细节和清晰度。
动态图标:一些操作系统已经开始支持动态图标,这为图标设计带来了新的可能性。
跨平台兼容性:随着多平台应用的增加,跨平台兼容的图标设计也将成为一个重要的趋势。
以下是两个相关FAQs问题:
Q1: 如何更改 Windows 系统中的桌面图标?
A: 要更改 Windows 系统中的桌面图标,可以按照以下步骤操作:
1、右键单击桌面空白处,选择“个性化”。
2、进入“主题”选项卡,点击“桌面图标设置”。
3、在弹出的对话框中,选择你想要更改的图标,然后点击“更改图标”。
4、在新的对话框中,选择你喜欢的图标,然后点击“确定”。
5、返回上一个对话框,点击“应用”预览效果,再点击“确定”完成修改。
Q2: 如何将自定义图片设置为系统图标?
A: 要将自定义图片设置为系统图标,你需要先将图片转换为 ICO 格式,然后按照以下步骤操作:
1、右键单击桌面空白处,选择“个性化”。
2、进入“主题”选项卡,点击“桌面图标设置”。
3、选择你想要更改的图标,然后点击“更改图标”。
4、在新的对话框中,点击“浏览”,选择你转换好的 ICO 图片。
5、点击“打开”,然后点击“确定”。
6、返回上一个对话框,点击“应用”预览效果,再点击“确定”完成修改。
作者:豆面本文地址:https://www.jerry.net.cn/jdzx/12846.html发布于 2025-01-08 01:54:58
文章转载或复制请以超链接形式并注明出处杰瑞科技发展有限公司
