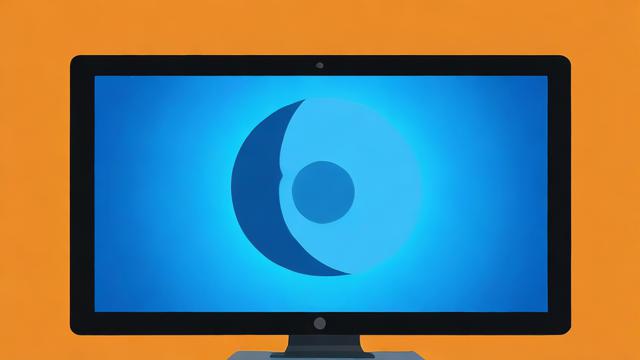Win10电脑图标,如何自定义与管理?
一、桌面图标设置
方法一:通过个性化设置显示“此电脑”图标
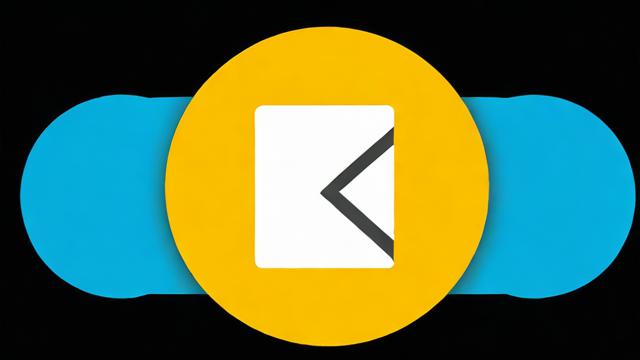
1、打开个性化设置:在桌面空白处右键单击,选择“个性化”,或者点击左下角的开始菜单按钮,然后选择“设置”,再点击“个性化”。
2、进入主题设置:在个性化设置窗口中,点击左侧的“主题”选项。
3、打开桌面图标设置:在主题页面右侧,找到并点击“桌面图标设置”链接。
4、勾选“计算机”(或“此电脑”):在弹出的“桌面图标设置”窗口中,勾选“计算机”选项(注意,有些版本可能显示为“此电脑”),然后点击“应用”和“确定”按钮。
完成上述步骤后,桌面上应该会出现“此电脑”图标,如果未来不想显示该图标,只需取消勾选即可。
方法二:通过开始菜单固定到任务栏或发送快捷方式到桌面
1、打开开始菜单:点击屏幕左下角的Windows图标或按下键盘上的Windows键。
2、找到“此电脑”:在开始菜单中找到并点击“此电脑”图标。

3、固定到任务栏或发送快捷方式:可以通过右键菜单选择“发送到”>“桌面快捷方式”,或者直接将其拖拽到任务栏上进行固定。
二、其他相关操作
隐藏或恢复回收站图标
除了“此电脑”图标外,Win10还允许用户隐藏或显示回收站图标,操作步骤与显示“此电脑”图标类似,只需在“桌面图标设置”窗口中勾选或取消勾选“回收站”选项即可。
使用快捷键访问“此电脑”
用户还可以通过快捷键快速访问“此电脑”,按下Windows键+E,可以直接打开“此电脑”窗口。
修改注册表强制显示图标(高级用户)
如果上述方法都无法解决问题,高级用户可以尝试通过修改注册表来强制显示“此电脑”图标,但请注意,这种方法较为复杂且存在风险,建议非专业人士谨慎操作。
三、注意事项
在进行系统设置更改时,请确保已备份重要数据以防万一。

修改注册表前请务必了解相关风险并谨慎操作。
Win10系统的不同版本可能在界面布局和选项名称上略有差异,但基本原理相同。
四、FAQs
Q1: 如果Win10桌面上没有“此电脑”图标怎么办?
A1: 如果Win10桌面上没有“此电脑”图标,可以通过个性化设置中的桌面图标设置来勾选显示该图标。
Q2: 如何在Win10中快速访问“此电脑”?
A2: 可以通过快捷键Win+E快速访问“此电脑”。
Windows 10提供了多种方式来管理和自定义桌面图标,包括显示或隐藏“此电脑”图标、回收站图标等,用户可以根据自己的需求选择合适的方法进行操作。
作者:豆面本文地址:https://www.jerry.net.cn/jdzx/12416.html发布于 2025-01-07 06:56:23
文章转载或复制请以超链接形式并注明出处杰瑞科技发展有限公司