如何正确操作电脑进行打印?详细步骤解析
电脑打印步骤

在现代办公环境中,电脑打印已成为日常工作中不可或缺的一部分,无论是打印文档、报告还是图片,掌握正确的打印步骤能够提高效率,确保打印质量,以下是详细的电脑打印步骤及注意事项:
准备阶段
检查设备连接
确保打印机与电脑正确连接,可以通过以下几种方式进行连接:
USB连接:将打印机的USB线缆插入电脑的USB端口。
网络连接:如果打印机支持网络功能,可以通过有线或无线网络连接到同一局域网内。
蓝牙连接:部分打印机支持蓝牙连接,可以在设置中配对连接。
安装驱动程序
大多数打印机需要安装驱动程序才能正常工作,购买打印机时会附带驱动程序光盘,或者可以从制造商官网下载最新的驱动程序,安装步骤如下:
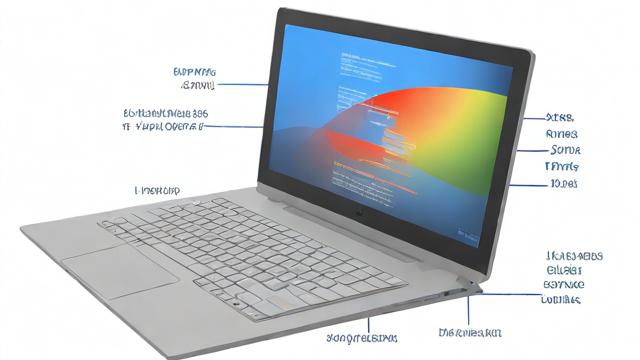
1、插入驱动程序光盘或从官网下载驱动程序。
2、双击安装文件,按照提示完成安装。
3、重启电脑以确保驱动程序生效。
打印前设置
打开需要打印的文件
在电脑上找到需要打印的文件,可以是Word文档、PDF文件、图片等,双击打开文件。
调整打印设置
在打开的文件中,点击“文件”菜单,选择“打印”,此时会弹出打印设置对话框,根据需要调整以下设置:
打印机选择:确保选择了正确的打印机。

页面范围:可以选择打印全部页面、当前页面或自定义页码范围。
副本数量:输入需要打印的份数。
纸张尺寸和方向:根据实际需求选择合适的纸张尺寸(如A4、Letter)和方向(纵向或横向)。
质量设置:可以选择草稿模式(节省墨水)、标准模式或高质量模式(适用于重要文档)。
开始打印
预览打印效果
在点击“打印”按钮之前,建议先使用“打印预览”功能查看最终效果,这样可以及时发现并修正错误,避免浪费纸张和墨水。
确认无误后打印
确认所有设置无误后,点击“打印”按钮,打印机将开始工作,并将文件输出到纸张上。
后续处理
检查打印效果
打印完成后,检查打印出来的文件是否符合预期,如果有问题,可以根据实际情况进行调整并重新打印。
清理和维护
定期清理打印机内部灰尘,更换耗材(如墨盒、硒鼓),以保证打印机的良好性能和使用寿命。
常见问题解答(FAQs)
Q1: 如何更改默认打印机?
A1: 在Windows系统中,可以通过以下步骤更改默认打印机:
1、打开“控制面板”,选择“设备和打印机”。
2、在打开的窗口中找到你想要设为默认的打印机图标。
3、右键单击该打印机图标,选择“设为默认打印机”。
4、关闭控制面板即可。
Q2: 如何解决打印任务卡住的问题?
A2: 如果遇到打印任务卡住的情况,可以尝试以下方法解决:
1、取消所有挂起的打印任务:在“设备和打印机”中找到对应的打印机,右键单击选择“查看正在打印的任务”,然后取消所有挂起的任务。
2、重启打印机:关闭打印机电源,等待几分钟后再重新开启。
3、重启电脑:有时候重启电脑也能解决一些临时性的问题。
4、重新安装驱动程序:如果上述方法无效,可以考虑重新安装打印机驱动程序。
通过以上步骤和注意事项,相信您已经掌握了电脑打印的基本流程和技巧,希望这些信息对您有所帮助!
作者:豆面本文地址:https://www.jerry.net.cn/jdzx/10958.html发布于 2025-01-04 10:55:08
文章转载或复制请以超链接形式并注明出处杰瑞科技发展有限公司








